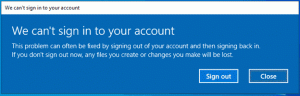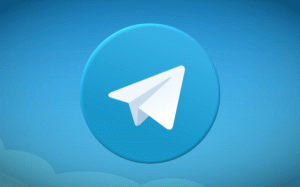Добавить контекстное меню Центра обновления Windows в Windows 10
Windows 10 настроена на автоматическую проверку обновлений, если вы отключить эту функцию вручную. Иногда вам нужно изменить его настройки, вручную проверить наличие обновлений или просмотреть историю обновлений в Windows 10. Вы можете сэкономить свое время и добавить контекстное меню Центра обновления Windows на рабочий стол для более быстрого доступа к функциям Центра обновления Windows.
Вы можете добавить специальное подменю «Центр обновления Windows» в контекстное меню рабочего стола в Windows 10. В него войдут следующие элементы:
- Центр обновления Windows
- Проверить обновления
- История обновлений
- Варианты перезапуска
- Расширенные настройки
Все эти параметры доступны в настройках в разделе «Обновление и восстановление», но вы сможете получить к ним доступ гораздо быстрее, используя команды из контекстного меню. Меню будет доступно всем пользователям, зарегистрированным в Windows 10 на вашем компьютере.
Чтобы добавить контекстное меню Центра обновления Windows в Windows 10, сделайте следующее.
Как вы помните, в Windows 10 есть набор команд, которые вы можете использовать для прямого открытия различных страниц настроек. Обратитесь к следующим статьям, чтобы узнать о них больше.
- Команды ms-settings в Windows 10 Creators Update
- Открывайте различные страницы настроек прямо в Windows 10 Anniversary Update.
- Как открывать различные страницы настроек прямо в Windows 10
Вот набор команд, которые нам нужно добавить в контекстное меню рабочего стола.
| Центр обновления Windows | ms-настройки: windowsupdate |
Проверить обновления |
ms-настройки: windowsupdate-действие |
История обновлений |
ms-настройки: windowsupdate-history |
Варианты перезапуска |
ms-настройки: windowsupdate-restartoptions |
Расширенные настройки |
ms-settings: параметры-windowsupdate |
Чтобы выполнить эти команды, вы можете ввести нужную команду в диалоговом окне «Выполнить» (Win + R) или создать ярлык со следующей целью:
explorer.exe ms-настройки: windowsupdate-history
В нашем случае есть альтернативный способ выполнить команду. Я подготовил настройку реестра, чтобы добавить эти команды в контекстное меню:
Редактор реестра Windows версии 5.00 [HKEY_CLASSES_ROOT \ DesktopBackground \ Shell \ WindowsUpdate] "MUIVerb" = "Центр обновления Windows" "Icon" = "% SystemRoot% \ System32 \ shell32.dll, -47" "Position" = "Bottom" "SubCommands" = "" [HKEY_CLASSES_ROOT \ DesktopBackground \ Shell \ WindowsUpdate \ Shell \ 01WindowsUpdate] "MUIVerb" = "Центр обновления Windows" "Icon" = "% SystemRoot% \ System32 \ bootux.dll, -1032" "SettingsURI" = "ms-settings: windowsupdate" [HKEY_CLASSES_ROOT \ DesktopBackground \ Shell \ WindowsUpdate \ Shell \ 01WindowsUpdate \ command] "DelegateExecute" = "{556FF0D6-A1EE-49E5-9FA4-90AE116AD744}" [HKEY_CLASSES_ROOT \ DesktopBackground \ Shell \ WindowsUpdate \ Shell \ 02CheckForUpdates] "MUIVerb" = "Проверить обновления" "Icon" = "% SystemRoot% \ System32 \ bootux.dll, -1032" "SettingsURI" = "ms-settings: windowsupdate-action" [HKEY_CLASSES_ROOT \ DesktopBackground \ Shell \ WindowsUpdate \ Shell \ 02CheckForUpdates \ command] "DelegateExecute" = "{556FF0D6-A1EE-49E5-9FA4-90AE116AD744}" [HKEY_CLASSES_ROOT \ DesktopBackground \ Shell \ WindowsUpdate \ Shell \ 03UpdateHistory] "MUIVerb" = "История обновлений" "Icon" = "% SystemRoot% \ System32 \ bootux.dll, -1032" "SettingsURI" = "ms-settings: windowsupdate-history" [HKEY_CLASSES_ROOT \ DesktopBackground \ Shell \ WindowsUpdate \ Shell \ 03UpdateHistory \ command] "DelegateExecute" = "{556FF0D6-A1EE-49E5-9FA4-90AE116AD744}" [HKEY_CLASSES_ROOT \ DesktopBackground \ Shell \ WindowsUpdate \ Shell \ 04RestartOptions] "MUIVerb" = "Параметры перезапуска" "Icon" = "% SystemRoot% \ System32 \ bootux.dll, -1032" "SettingsURI" = "ms-settings: windowsupdate-restartoptions" [HKEY_CLASSES_ROOT \ DesktopBackground \ Shell \ WindowsUpdate \ Shell \ 04RestartOptions \ command] "DelegateExecute" = "{556FF0D6-A1EE-49E5-9FA4-90AE116AD744}" [HKEY_CLASSES_ROOT \ DesktopBackground \ Shell \ WindowsUpdate \ Shell \ 05AdvancedOptions] "Icon" = "% SystemRoot% \ System32 \ bootux.dll, -1032" "MUIVerb" = "Дополнительные параметры" "SettingsURI" = "ms-settings: windowsupdate-options" [HKEY_CLASSES_ROOT \ DesktopBackground \ Shell \ WindowsUpdate \ Shell \ 05AdvancedOptions \ command] "DelegateExecute" = "{556FF0D6-A1EE-49E5-9FA4-90AE116AD744}"
Обратите внимание на строковое значение SettingsURI. Он сообщает оболочке, что нужно запустить приложение «Настройки» и перейти непосредственно на указанную страницу! Эту операцию выполняет специальный объект {556FF0D6-A1EE-49E5-9FA4-90AE116AD744}, вызываемый из командного подраздела. Таким образом, страницы приложения «Настройки» будут открываться изначально.
Команды контекстного меню «Персонализация» и «Отображение» работают именно так, и вот как я обнаружил уловку. В Контекстное меню учетных записей пользователей также использует это.
Вы можете быстро включить или отключить контекстное меню Центра обновления Windows с помощью Winaero Tweaker. Он имеет следующий интерфейс:
Загрузите приложение отсюда: Скачать Winaero Tweaker
Чтобы сэкономить ваше время, я подготовил готовые к использованию файлы реестра, которые вы можете скачать здесь:
Скачать файлы реестра
Файл отмены включен, поэтому вы можете быстро добавить или удалить подменю Windows Update.