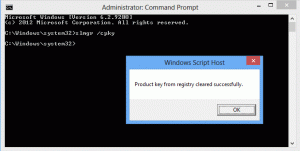Как изменить образ учетной записи пользователя в Windows 11
В этой статье объясняются два способа изменить образ учетной записи пользователя в Windows 11 как для локальной учетной записи, так и для учетной записи Microsoft. В Windows 11 Microsoft переработала готовый к работе интерфейс (OOBE), позволив пользователям настраивать дополнительные параметры и настраивать систему при первом запуске. Одно из изменений включает возможность переименовать ПК в Windows 11. Тем не менее, нет возможности изменить образ учетной записи в Windows 11 во время первоначальной настройки.
Одна из причин заключается в том, что Windows 11 вынуждает людей использовать учетные записи Microsoft и получает образ учетной записи из указанной учетной записи Microsoft.
Microsoft позволяет пользователям изменять изображение профиля в Windows 11 независимо от типа учетной записи. Либо локальный профиль, либо учетную запись Microsoft, вы можете изменить образ учетной записи в Windows 11 с помощью этой статьи.
Чтобы изменить образ учетной записи пользователя в Windows 11, сделайте следующее.
Изменить образ учетной записи пользователя в Windows 11
- Для начала откройте Настройки в Windows 11. Вы можете использовать Победить + я ярлык или любой другой метод.
- Щелкните свой профиль в верхнем левом углу окна. Или перейдите к учетные записи раздел.
- На следующем экране щелкните значок Ваша информация кнопка.
- Затем нажмите кнопку Просмотр файлов, чтобы выбрать существующее изображение, которое вы хотите установить в качестве изображения профиля в Windows 11.
- Другой вариант - сделать новое изображение профиля, используя встроенную переднюю или заднюю камеру. Для этого щелкните значок Открытая камера кнопка.
- Теперь измените положение изображения и / или увеличьте масштаб, затем щелкните Выполнено сохранить изменения.
Примечание. Хотя Windows 11 позволяет использовать файл GIF в качестве изображения профиля, после применения он остается статичным. К сожалению, Windows 11 официально не поддерживает анимированные изображения учетных записей. Тем не менее, если вы отчаянно хотите использовать GIF в качестве изображения профиля, используйте это руководство, которое описывает как установить анимированное изображение профиля пользователя в Windows 11 и 10.
Наконец, если вы используете учетную запись Microsoft, вы можете изменить изображение профиля в Windows 11, изменив свой аватар онлайн, на веб-сайте учетной записи Microsoft.
Изменение изображения учетной записи пользователя для учетной записи Microsoft
- Перейдите на сайт учетной записи Microsoft с помощью account.microsoft.com ссылка.
- В качестве альтернативы откройте Настройки Windows(Победить+я), затем перейдите к Аккаунты> Ваша информация.
- Щелкните значок Учетные записи> Управление моими учетными записями кнопка. Эта кнопка перенесет вас на сайт учетной записи Microsoft в ваш браузер по умолчанию.
- Войдите в свою учетную запись Microsoft, затем щелкните значок Ваша информация ссылку на панели инструментов.
- Затем нажмите кнопку Измени фотографию кнопка.
- Щелкните значок Добавить фото ссылку, затем выберите новое изображение профиля.
- нажмите Сохранить кнопка.
Обратите внимание, что Windows 11 может потребоваться некоторое время, чтобы загрузить и отобразить ваше новое изображение профиля. Обычно на внесение изменений уходит меньше суток.
Вот и все. Теперь вы знаете, как изменить изображение профиля в Windows 11.