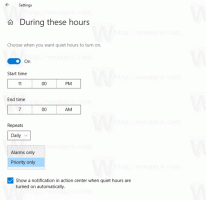Сбросить панель быстрого доступа в проводнике Windows 10
Windows 10 имеет интерфейс ленты в проводнике с панелью быстрого доступа вверху. Вчера мы видели, как его можно настроить с помощью хитростей, описанных в статье. Как добавить любую команду ленты на панель быстрого доступа в Windows 10. Предположим, что когда-нибудь вы переустановите Windows 10 или перейдете на другой компьютер с Windows 10, и вам не захочется потерять все свои настройки и начать заново. Сегодня я хотел бы рассказать, как вы можете сбросить кнопки панели быстрого доступа и быстро вернуть свои настройки.
Вот как моя панель быстрого доступа выглядит в Windows 10:
Прежде чем продолжить, рекомендуется прочитать статью. Кнопки панели быстрого доступа к резервному копированию в Windows 10.
Чтобы сбросить панель быстрого доступа в Windows 10, сделайте следующее.
- Открыть Приложение "Редактор реестра".
- Закройте все окна проводника.
- Перейдите к следующему ключу реестра.
HKEY_CURRENT_USER \ Программное обеспечение \ Microsoft \ Windows \ CurrentVersion \ Explorer \ Ribbon
Узнайте, как перейти к ключу реестра одним щелчком.
- Справа удалите строковое значение с именем QatItems.
Теперь, открыть проводник. Панель быстрого доступа содержит только кнопки по умолчанию. См. Следующий снимок экрана.
Чтобы сэкономить время, вы можете применить следующую настройку реестра:
Редактор реестра Windows версии 5.00 [HKEY_CURRENT_USER \ Software \ Microsoft \ Windows \ CurrentVersion \ Explorer \ Ribbon] "QatItems" = -
Скопируйте и вставьте приведенный выше текст в новый документ Блокнота и сохраните его как файл * .REG.
В Блокноте нажмите Ctrl + S либо выполнить пункт меню Файл - Сохранить. Откроется диалоговое окно «Сохранить».
Там введите или скопируйте и вставьте следующее имя «Reset Quick Access.reg», включая кавычки. Двойные кавычки важны для гарантии того, что файл получит расширение «* .reg», а не * .reg.txt. Вы можете сохранить файл в любом желаемом месте, например, вы можете поместить его в папку на рабочем столе.
Дважды щелкните созданный REG-файл. Подтвердите запрос UAC и нажмите Да, чтобы объединить его с реестром.
Чтобы сэкономить ваше время, вы можете загрузить следующий готовый к использованию файл реестра.
Скачать файлы реестра
Вот и все.