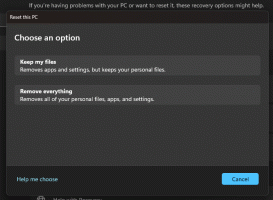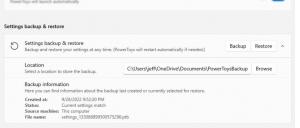Перезапустить меню "Пуск" в Windows 10
Windows 10 поставляется с полностью переработанным меню «Пуск», которое сочетает в себе живые плитки, представленные в Windows 8, с классическими ярлыками приложений. Он имеет адаптивный дизайн и может использоваться на дисплеях различных размеров и разрешений. Начиная с Windows 10 версии 1903, вы можете перезапустить меню «Пуск» без перезапуска оболочки и приложений проводника. Это может быть полезно, если у вас есть проблемы с меню «Пуск» или закрепленными плитками.
Рекламное объявление
 Начиная с обновления Windows 10 May 2019 Update, также известного как «версия 1903» и «19H1», меню «Пуск» имеет собственный процесс, который позволяет ему отображаться быстрее и повышает его надежность. Кроме того, в меню «Пуск» внесен ряд улучшений.
Начиная с обновления Windows 10 May 2019 Update, также известного как «версия 1903» и «19H1», меню «Пуск» имеет собственный процесс, который позволяет ему отображаться быстрее и повышает его надежность. Кроме того, в меню «Пуск» внесен ряд улучшений.В меню «Пуск» Windows 10 есть поддержка Live Tile для приложений Universal (Store), установленных на вашем компьютере. Когда вы закрепите такое приложение в меню «Пуск», его живая плитка будет показывать динамический контент, такой как новости, прогноз погоды, изображения и т. Д. Например, вы можете добавить
полезное использование данных Live Tile.Как вы, возможно, уже знаете, меню «Пуск» в предыдущих выпусках Windows 10 размещалось в системном процессе ShellExperienceHost.exe. В Windows 10 May 2019 Update Microsoft выделила его в отдельный процесс, называемый StartMenuExperienceHost.exe.
Это повышает производительность меню «Пуск» и решает ряд проблем, таких как задержки при запуске некоторых приложений Win32. Пользователи заметят ощутимое улучшение надежности Start. Меню «Пуск» теперь открывается значительно быстрее.
Существует ряд методов, которые можно использовать для перезапуска процесса меню Пуск в Windows 10. Давайте их рассмотрим.
Чтобы перезапустить меню Пуск в Windows 10, сделайте следующее.
- Открыть Диспетчер задач (нажмите Ctrl + Shift + Esc).
- Если это выглядит следующим образом, переключитесь на полный вид, используя ссылку «Подробнее» в правом нижнем углу.

- На Процессы вкладка, найдите Начинать в списке.

- Выберите его и нажмите Завершить задачу.

- Либо щелкните правой кнопкой мыши элемент Пуск и выберите Завершить задачу из контекстного меню.

Вы сделали. Теперь процесс меню «Пуск» остановится и запустится автоматически. Если не запускается автоматически, запустите его вручную, запустив следующий файл:
C: \ Windows \ SystemApps \ Microsoft. Windows. StartMenuExperienceHost_cw5n1h2txyewy \ StartMenuExperienceHost.exe

Совет: в качестве альтернативы вы можете завершить StartMenuExperienceHost.exe на вкладке "Подробности". 
Выберите его и нажмите Завершить задачу, затем снова запустите.
Кроме того, есть несколько консольных команд для перезапуска процесса меню «Пуск». Вы можете использовать приложение командной строки или PowerShell.
Перезапустите меню Пуск из командной строки.
- Откройте новую командную строку
- Скопируйте и вставьте или введите следующую команду:
taskkill / im StartMenuExperienceHost.exe / f.
- Процесс меню Пуск будет перезапущен автоматически.
Вы сделали.
Примечание. Если процесс меню «Пуск» не запускается автоматически, вы можете запустить его вручную прямо из консоли командной строки с помощью следующей команды:
запустите C: \ Windows \ SystemApps \ Microsoft. Windows. StartMenuExperienceHost_cw5n1h2txyewy \ StartMenuExperienceHost.exe
Наконец, вы можете использовать PowerShell закончить и перезапустить процесс меню Пуск в Windows 10.
Перезапустите меню Пуск с помощью PowerShell.
- Открыть PowerShell. Совет: вы можете добавить контекстное меню «Открыть PowerShell от имени администратора».
- Введите или скопируйте и вставьте следующую команду:
Stop-Process -Name "StartMenuExperienceHost" -Force.
- Процесс меню Пуск будет остановлен. Он запустится автоматически.
- Если процесс меню «Пуск» не запускается автоматически, запустите его вручную следующим образом.
Start-Process -FilePath "C: \ Windows \ SystemApps \ Microsoft. Windows. StartMenuExperienceHost_cw5n1h2txyewy \ StartMenuExperienceHost.exe "
Вот и все.
Статьи по Теме:
- Windows 10 May 2019 Update Улучшения меню `` Пуск ''
- Открепить группу плиток из меню Пуск в Windows 10
- Создание папок плиток в меню Пуск в Windows 10
- Резервное копирование и восстановление макета меню Пуск в Windows 10
- Переименовать пункты меню "Пуск" во всех приложениях в Windows 10
- Как очистить кеш Live Tile в Windows 10
- Установить макет меню Пуск по умолчанию для пользователей в Windows 10
- Резервное копирование пользовательских папок в меню «Пуск» в Windows 10
- Отключить живые плитки сразу в меню Пуск Windows 10
- Как удалить уведомления Live Tile при входе в Windows 10
- Совет: Включите больше плиток в меню Пуск Windows 10