Windows 11 получает обновленное диалоговое окно «Сбросить этот компьютер» с штрихами Fluent Design.
Microsoft продолжает обновлять диалоговые окна в приложении «Настройки», сохраняя общий стиль Windows 8 все эти годы. После Переименовать этот компьютер коробка, Сбросить этот компьютер мастер получил более стильный внешний вид. Теперь он хорошо сочетается с версией Fluent Design для Windows 11.
Реклама

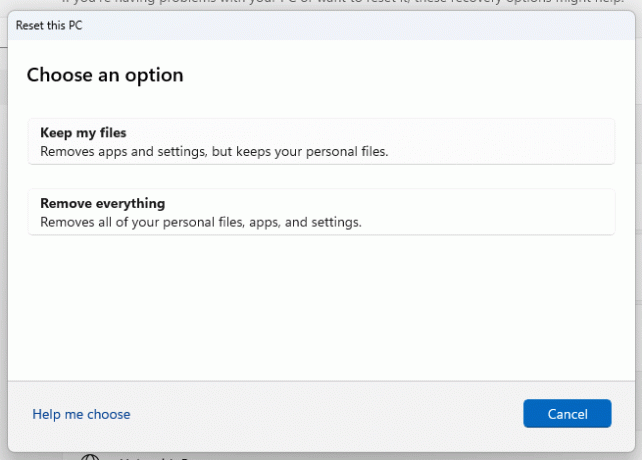
Изменение доступно в недавно выпущенной Windows 11. Сборка 25231. На момент написания этой статьи это последняя сборка, доступная инсайдерам на канале Dev.
Microsoft продолжает унифицировать внешний вид Windows. В настоящее время пользовательский интерфейс представляет собой смесь Windows 8, Windows 95 и даже Windows 3.11 в дополнение к современному стилю настроек и приложений для входящих сообщений.
Хотя «Настройки» заменили большую часть классического диалогового окна и мастеров панели управления, в самом приложении «Настройки» есть некоторые несоответствия. Он часто отображает диалоговые окна своих предшественников, таких как приложение «Параметры ПК» из Windows 8 и Windows 10.

Новый Сбросить этот компьютер диалоговое окно скрыто в Магазине функций, поэтому никто не может получить к нему доступ без предварительной активации с помощью ViveTool. Поэтому, если вы хотите попробовать, сделайте следующее, чтобы включить Сбросить этот компьютер диалог.
Включите новое диалоговое окно «Сбросить этот компьютер» в Windows 11.
- Открыть эта страница GitHub в вашем любимом веб-браузере и загрузите ViveTool zip-файл.
- Извлеките его содержимое в c:\Виветул папка.
- Щелкните правой кнопкой мыши Начинать кнопку и выберите Терминал (админ).

- В любом Командная строка или Вкладка PowerShell Терминала выполните следующие команды одну за другой.
c:\vivetool\vivetool /enable/id: 41598133c:\vivetool\vivetool /enable/id: 36390579
- Перезапустите Windows 11, увидев в консоли сообщение «Конфигурация компонентов успешно настроена».
- Открой Настройки приложение (Победить + я), перейдите к Центр обновления Windows> Дополнительные параметры> Восстановление> Сброс ПК. У вас будет новый стиль этого инструмента.
Вы сделали.
Изменение легко отключить, если оно вызывает у вас какие-то проблемы или вам просто не нравится, как оно выглядит в данный момент. Просто запустите две приведенные ниже команды отмены в Терминале с повышенными правами и перезагрузите устройство.
c:\vivetool\vivetool/отключить/идентификатор: 41598133c:\vivetool\vivetool/отключить/идентификатор: 36390579
В конце концов, это приятное изменение достигнет стабильной версии ОС. Возможно, это будет следующий крупный релиз Windows 11.
с помощью Призрак Земли
Если вам понравилась эта статья, пожалуйста, поделитесь ею с помощью кнопок ниже. Это не потребует от вас многого, но поможет нам расти. Спасибо за вашу поддержку!
Реклама

