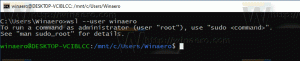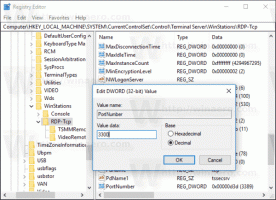Как включить или отключить залипание клавиш в Windows 11
Сегодня мы рассмотрим, как включить или отключить залипание клавиш в Windows 11. Эта полезная функция специальных возможностей позволяет отпускать клавиши и не удерживать их при составлении сочетания клавиш или последовательности горячих клавиш.
Рекламное объявление
Если вы часто читаете статьи о Winaero или любых других руководствах в Интернете, связанных с Windows, вы, вероятно, заметили, что в этих руководствах часто упоминаются сочетания клавиш, такие как Победить + р или похожие.
Windows требует нажатия и удерживания клавиш для работы ярлыков, что может быть проблемой для пользователей с ограниченными возможностями или физическими недостатками. К счастью, в Windows 11 есть встроенная функция под названием «Залипание клавиш». Он позволяет вводить сочетания клавиш, не удерживая клавиши полностью. Например, вместо нажатия и удерживания Победить + р, вы можете сначала нажать Победить кнопку, отпустите ее, а затем нажмите р кнопка.
Включение или отключение залипания клавиш в Windows 11
Есть несколько способов настроить залипание клавиш. Самый быстрый способ - включить их с помощью горячей клавиши. Альтернативные методы включают приложение «Настройки» и классическую панель управления.
Использование сочетания клавиш
Даже если у вас нет проблем с вводом сочетаний клавиш в Windows 11, вы можете заметить залипание клавиш. Нажатие на Сдвиг key быстро пять раз включает залипание клавиш в Windows 11. Windows 11 спросит, хотите ли вы включить залипание клавиш. Нажмите Да.

Если такое поведение по умолчанию вас раздражает, можно отключить сочетание клавиш. Вы можете отключить сочетание клавиш залипания в Windows 11, чтобы система не прерывала ваш рабочий процесс или игровые сеансы. Вот как это сделать.
Отключить сочетание клавиш залипания клавиш в Windows 11
- Открытым Настройки Windows в Windows 11.
- Перейти к Специальные возможности> Клавиатура.
- Нажмите Липкие ключи.
- Отключите Сочетание клавиш для залипания клавиш вариант.

Вы сделали. Windows 11 больше не будет беспокоить вас включением залипания клавиш при нажатии клавиши Shift пять раз подряд.
В качестве альтернативы вы можете использовать классическая панель управления для того же.
Использование панели управления
- Щелкните правой кнопкой мыши кнопку меню Пуск и выберите Запустить. Или нажмите Победить + р.
- Введите
контролькоманда. - Перейти к Легкость доступа> Центр легкости доступа.

- Щелкните значок Сделайте клавиатуру проще в использовании ссылка.

- Щелкните значок Настроить залипающие клавиши ссылка.

- Снимите флажок Включите залипание клавиш при пятикратном нажатии SHIFT вариант.

- Нажмите Ok сохранить изменения.
Даже если вы отключите вышеупомянутый ярлык, все равно есть несколько способов отключить или включить функцию залипания клавиш.
Включите залипание клавиш в Windows 11 в быстрых настройках
- Щелкните один из следующих значков в области уведомлений: аккумулятор, сеть или объем. Или, если возможно, нажмите Победить + А.
- Щелкните значок Доступность кнопка.

- Затем включите Липкие ключи.

Выполнено! После этого Windows поместит значок залипших клавиш в область уведомлений, чтобы вы могли быстро управлять соответствующими настройками.
Наконец, легко включить залипание клавиш с помощью приложения «Настройки Windows».
Использование приложения Windows Settings
- Щелкните правой кнопкой мыши Стартовое меню кнопку и выберите Настройки.

- Перейти к Специальные возможности> Клавиатура.

- Включите Липкие ключи вариант переключения.

- Теперь вы можете закрыть приложение "Настройки".
Включение залипания клавиш в Windows 11 с помощью панели управления
- Щелкните правой кнопкой мыши Начинать кнопку меню и выберите Запустить.

- Введите следующую команду:
контроль. Он запускает классическая панель управления, который все еще присутствует в Windows 11. - Открыть Простота доступа раздел.

- Нажмите Центр легкости доступа.

- Прокрутите вниз и нажмите Сделайте клавиатуру проще в использовании ссылка.

- Включите (проверьте) Включите залипающие клавиши вариант.

- Нажмите Ok чтобы сохранить изменения.
Вот и все.