Удаление пользователя из дистрибутива WSL Linux в Windows 10
У вас может быть несколько учетных записей пользователей в дистрибутиве WSL Linux. В этом посте показано, как удалить учетную запись пользователя из WSL Linux в Windows 10.
Рекламное объявление
Возможность запускать Linux изначально в Windows 10 обеспечивается функцией WSL. WSL означает подсистему Windows для Linux, которая изначально была ограничена только Ubuntu. Современные версии WSL позволяют установка и запуск нескольких дистрибутивов Linux из Microsoft Store.

После включение WSL, вы можете установить различные версии Linux из Магазина. Вы можете воспользоваться следующими ссылками:
- Ubuntu
- openSUSE Leap
- SUSE Linux Enterprise Server
- Kali Linux для WSL
- Debian GNU / Linux
и более.
Когда ты запустить дистрибутив WSL впервые он открывает окно консоли с индикатором выполнения. После некоторого времени ожидания вам будет предложено ввести новое имя учетной записи пользователя и его пароль. Эта учетная запись будет
ваша учетная запись пользователя WSL по умолчанию который будет использоваться для автоматического входа при каждом запуске текущего дистрибутива. Кроме того, он будет включен в группу sudo, чтобы позволить ему запускать команды. повышенный (как корень).Каждый дистрибутив Linux, работающий в подсистеме Windows для Linux, имеет свои собственные учетные записи пользователей и пароли Linux. Вам нужно будет настроить учетную запись пользователя Linux каждый раз, когда вы добавить раздачу, переустановить или сбросить. Учетные записи пользователей Linux не только независимы для каждого дистрибутива, они также не зависят от вашей учетной записи пользователя Windows.
Чтобы удалить пользователя из дистрибутива WSL Linux в Windows 10,
- Запустите свой дистрибутив WSL Linux, например Ubuntu.

- Выполнить команду
судо делюсер. - Заменить часть с фактическим именем пользователя, которого вы хотите создать.
- При появлении запроса введите текущий пароль.
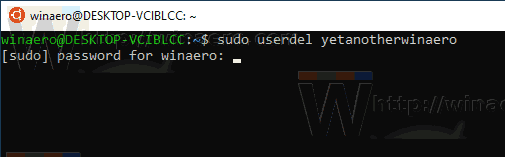
- Учетная запись пользователя будет удалена.

Вы сделали.
Примечание. Если ваша учетная запись пользователя не является частью sudoers, вам нужно переключить пользователя по умолчанию на корень. Используйте следующие команды, чтобы изменить своего пользователя по умолчанию на корень в дистрибутиве WSL.
- Ubuntu:
Конфигурация ubuntu - по умолчанию-пользователь root - openSUSE Leap 42:
openSUSE-42 config --default-user root - SUSE Linux:
Конфигурация SLES-12 - по умолчанию-пользователь root - Debian:
конфигурация debian --default-user root - Kali Linux:
kali config --default-пользователь root
После этого выполните команду обманщик , т.е. просто опустите команду sudo.
Заменив «root» на имя другой учетной записи в приведенных выше командах, вы можете восстановить свой учетная запись пользователя по умолчанию для дистрибутива.
Статьи по Теме.
- Добавление пользователя в дистрибутив WSL Linux в Windows 10
- Обновление и обновление WSL Linux Distro в Windows 10
- Запустите WSL Linux Distro от имени конкретного пользователя в Windows 10
- Сброс и отмена регистрации дистрибутива WSL Linux в Windows 10
- Сброс пароля для WSL Linux Distro в Windows 10
- Все способы запуска WSL Linux Distro в Windows 10
- Установить дистрибутив WSL Linux по умолчанию в Windows 10
- Найдите запуск дистрибутивов WSL Linux в Windows 10
- Прекратить запуск WSL Linux Distro в Windows 10
- Удалить Linux из области навигации в Windows 10
- Экспорт и импорт WSL Linux Distro в Windows 10
- Доступ к файлам WSL Linux из Windows 10
- Включить WSL в Windows 10
- Установить пользователя по умолчанию для WSL в Windows 10
- Windows 10 Build 18836 показывает файловую систему WSL / Linux в проводнике
