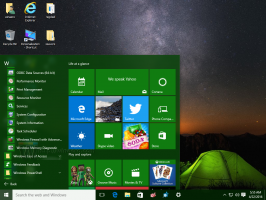Cum să calibrați afișajul pentru video HDR în Windows 10
Începând cu versiunea 17063, Windows 10 include o nouă opțiune pe care o puteți utiliza pentru a calibra afișajul pentru videoclipuri HDR. Odată ce afișajul dvs. este optimizat pentru videoclipuri HDR, ar trebui să vă îmbunătățiți calitatea redării, oferind un contrast și culori mai bogate. Să vedem cum să-l folosim.
Windows 10 acceptă videoclipuri HDR (HDR). Video HDR elimină limitările semnalelor video SDR și vine cu capacitatea de a aduce imaginii luminozitate și culoare mai mari prin includerea de informații suplimentare despre conținut. Dispozitive compatibile HDR, de ex. ecrane și televizoare, pot citi acele metadate pentru a afișa o imagine strălucitoare, colorată. Metadatele pot fi folosite pentru a afișa simultan zone foarte luminoase și foarte întunecate, astfel încât imaginea își păstrează contrastul natural fără a apărea prea întunecată sau prea albită.
Datorită faptului că afișajul are capacitatea de a afișa o mulțime de nuanțe între alb și negru, un afișaj HDR poate afișa și o varietate mai mare de nuanțe pentru alte culori. Aceasta devine o caracteristică foarte bună atunci când vizionați videoclipuri legate de natură sau de scene bogate în culori. Dacă dispozitivul dvs. vine cu un afișaj HDR, Windows 10 îl poate utiliza pentru a afișa culori mai bune. Cu toate acestea, este posibil să aveți nevoie
calibra astfel de afişa pentru o experiență mai bună.Windows 10 include un instrument nou în secțiunea Redare video din pagina Aplicații din aplicația Setări numită Calibrați-vă afișajul pentru videoclipuri HDR. Îl puteți folosi pentru a vă modifica opțiunile de afișare pentru o calitate video și o performanță de redare mai bună. Iată cum se poate face.
Calibrați afișajul pentru video HDR în Windows 10
- Deschide Aplicația Setări.
- Mergi la Aplicații -> Redare video.
- În dreapta, faceți clic pe link Calibrați-vă afișajul pentru videoclipuri HDR.
- Pe pagina următoare, faceți clic pe butonul din dreapta, Ecran complet (un buton cu săgeți duble).
- Acum, faceți clic pe butonul din stânga, Redare (un buton cu un triunghi orientat spre dreapta).
- Utilizați glisorul de sub imagini pentru a calibra imaginile din videoclip pentru cel mai bun rezultat.
- Când ați terminat calibrarea, faceți clic pe butonul Pauză (un buton cu blocuri verticale) din stânga, ieșiți din modul ecran complet și închideți aplicația Setări.
Asta e.