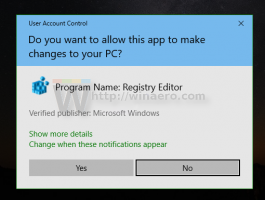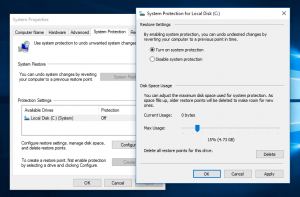Cum să accelerezi meniurile în Windows 10 și să schimbi întârzierea meniului
Windows 10 vă permite să accelerați meniurile. Este posibil cu o simplă modificare a registrului pe care o voi acoperi în acest articol. Deci, puteți reduce o întârziere înainte ca un submeniu să apară pe ecran atunci când treceți cu mouse-ul peste el. Această modificare va afecta toate aplicațiile instalate care respectă setarea meniului de sistem, precum și toate aplicațiile încorporate. Deci, va face întreaga interfață Windows 10 mai receptivă.
Acest truc nu este nou: era disponibil chiar și în Windows 95. Din fericire, încă funcționează și poate fi aplicat oricărei versiuni moderne de Windows, cum ar fi Windows 10, Windows 8.1, Windows 8, 7/Vista și Windows XP.
La accelerarea meniurilor în Windows 10, urmează următoarele instrucțiuni.
- Deschideți Editorul Registrului (consultați tutorialul nostru detaliat despre Editorul Registrului).
- Accesați următoarea cheie:
HKEY_CURRENT_USER\Panou de control\Desktop
Sfat: Poți accesați orice cheie de registry dorită cu un singur clic.
- Creați o nouă valoare șir aici, numită
MenuShowDelay și setați datele valorii sale la un număr cuprins între 0 și 600. Valoarea mai mică înseamnă cea mai mică întârziere înainte ca un submeniu să se deschidă prin trecerea cursorului, iar valoarea mai mare înseamnă mai multă întârziere. Valoarea implicită este 400, înseamnă 400 de milisecunde de întârziere.
Asta e. Pentru a restabili comportamentul implicit al meniurilor, ștergeți valoarea MenuShowDelay sau setați-o la 400.
Același lucru se poate face folosind Winaero Tweaker. Accesați Comportament -> Meniu Afișare întârziere:
Utilizați această opțiune pentru a evita editarea Registrului.
Dacă aveți instalat un înlocuitor pentru meniul Start, cum ar fi StartIsBack+ sau Shell clasic instalat, apoi puteți testa întârzierea meniului trecând cu mouse-ul peste coloana din dreapta a dosarelor. Meniul de pornire al lui Classic Shell respectă setarea de întârziere a meniului de sistem, dar o ignoră dacă ați suprascris-o prin specificarea unei întârzieri personalizate de meniu din propriile setări.
De asemenea, puteți testa întârzierea meniului în meniurile Internet Explorer și apoi treceți cursorul peste un submeniu sau făcând clic dreapta și plasând cursorul peste orice submeniu.