Dezinstalați Microsoft Paint în Windows 10 (mspaint)
Cum se instalează sau dezinstalează Microsoft Paint (mspaint) în Windows 10
Poate vă amintiți că Microsoft era pe cale să mute aplicația clasică Paint în Microsoft Store și să o excludă din Windows 10 în mod implicit. Această decizie a fost anulată, dar în 20H1 versiunile WIndows 10 Paint apar în lista de caracteristici opționale din Windows 10, astfel încât să o puteți dezinstala sau instala din nou.
Publicitate
Aplicația clasică Paint, care vine la pachet cu Windows 10, este familiară pentru aproape fiecare utilizator.
După cum vă amintiți, începând cu versiunea 17063, aplicația clasică Microsoft Paint din Windows 10 avea un buton „Alerta de produs”. Făcând clic pe butonul se deschide un dialog care sugerează că aplicația va fi înlocuită ocazional cu Paint 3D și va fi mutată în Magazin. Mulți oameni nu au fost mulțumiți de această mișcare de la Microsoft. Nu erau pregătiți să schimbe vechiul mspaint.exe cu o aplicație Store complet diferită, deoarece vechiul Paint are propriile sale avantaje, iar Paint 3D nu îl depășește în toate privințele. Classic Paint s-a încărcat întotdeauna mult mai rapid și a avut o interfață de utilizator mai utilizabilă și mai prietenoasă, cu o utilizare superioară a mouse-ului și a tastaturii. Începând cu Windows 10 Insider Preview build 18334, Microsoft a eliminat în tăcere notificarea de alertă de produs.

Butonul lipsește acum din bara de instrumente.
Asa de, MSPaint este încă inclus în 1903. Va rămâne inclus în Windows 10. De asemenea, a fost actualizat cu un set if caracteristici de accesibilitate.
Începând cel puțin cu Construcția 18963, Windows 10 listează atât aplicațiile Paint, cât și aplicațiile Wordpad pe pagina cu funcții opționale. Aceasta înseamnă că ambele aplicații pot fi dezinstalate și, în cele din urmă, pot fi excluse din setul de aplicații implicit din Windows 10.
Dacă sunteți interesat să eliminați aplicațiile, puteți utiliza aplicația Setări sau DISM. Iată cum se poate face pentru aplicația Microsoft Paint.
Pentru a dezinstala Microsoft Paint (mspaint) în Windows 10,
- Deschide setările.
- Navigați la Aplicații > Aplicații și funcții.
- Faceți clic pe Caracteristici opționale link din dreapta.

- Pe pagina următoare, faceți clic pe intrarea Microsoft Paint din listă.
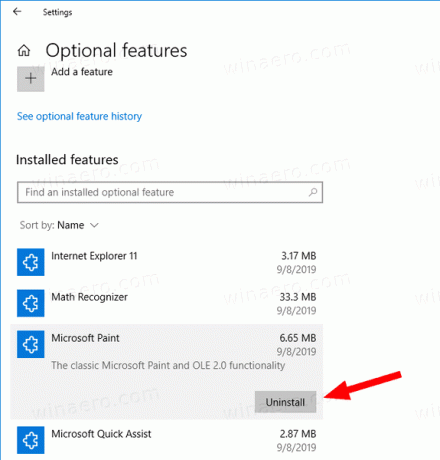
- Faceți clic pe Dezinstalează buton.
Esti gata. Aceasta va dezinstala aplicația Microsoft Paint.
Mai târziu, îl puteți restaura după cum urmează.
Pentru a instala Microsoft Paint în Windows 10,
- Deschide setările.
- Navigați la Aplicații > Aplicații și funcții.
- Faceți clic pe Caracteristici opționale link din dreapta.

- Pe pagina următoare, faceți clic pe butonul Adăugați o caracteristică.

- În cele din urmă, pe pagina următoare găsiți aplicația clasică Paint în listă și bifați caseta de selectare din stânga acesteia.
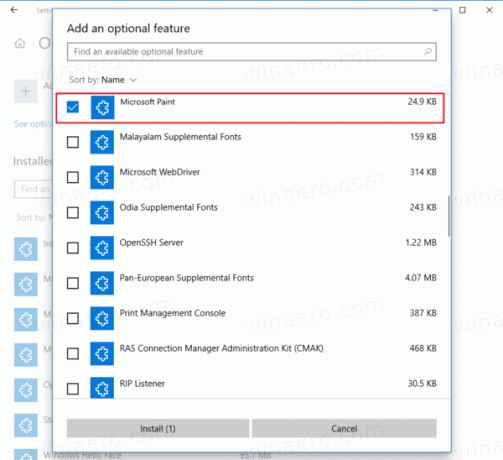
- Faceți clic pe Instalare buton.
Esti gata.
Alternativ, puteți instala sau dezinstala Microsoft Paint folosind DISM
Instalați sau dezinstalați Paint cu DISM
- Deschide o prompt de comandă ridicat.
- Pentru a dezinstala aplicația Paint, executați comanda
dism /Online /Remove-Capability /CapabilityName: Microsoft. Windows. MSPaint~~~~0.0.1.0. - Pentru a restaura (instala) Microsoft Paint, executați comanda
dism /Online /Add-Capability /CapabilityName: Microsoft. Windows. MSPaint~~~~0.0.1.0. - Esti gata.
În acest fel, puteți elimina sau restaura rapid aplicația clasică Paint dacă aveți un motiv pentru asta.
Asta e.
Articole de interes.
- Gestionați funcțiile opționale în Windows 10


