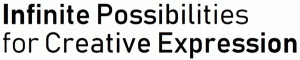Arhive Windows 8.1
În articolul precedent, am spus că voi explica de ce închiderea aplicațiilor moderne a fost îngreunată de Microsoft în Windows 8.1 comparativ cu Windows 8. Ei bine, răspunsul constă din 2 motive: în primul rând, Microsoft chiar nu vrea să închideți aplicațiile moderne. Ei au spus că tot timpul de la Windows 8 - sistemul de operare va gestiona automat închiderea aplicațiilor neutilizate pentru tine. Aplicațiile inactive vor fi suspendate atunci când nu sunt utilizate și dacă nu le folosiți pentru o perioadă suficient de lungă, vor fi închise automat.
Al doilea motiv este că au introdus o nouă abilitate pentru aplicațiile moderne - de a le reporni rapid fără parcurgând până la capăt procedura de închidere a acestora, revenirea la ecranul Start și lansarea lor din nou! Windows 8.1 aduce o nouă caracteristică ascunsă, care vă permite reporniți o aplicație modernă! Să descoperim această caracteristică secretă ascunsă chiar acum!
Cu Windows 8.1, Microsoft a schimbat în secret comportamentul aplicațiilor moderne atunci când le închideți. În Windows 8, când ați tras o aplicație modernă de la marginea de sus până la marginea de jos a ecranului, aceasta s-a închis. Dar în Windows 8.1, când faci același lucru, vei fi surprins - că aplicația nu se închide; rămâne în Task manager! Windows 8.1 menține aplicațiile moderne în starea „suspendată” atunci când le închideți. În plus,
Știți că ecranul de blocare din Windows 8.1 are unele setări pe care le puteți modifica, dar nu au opțiuni de interfață? Ei bine, există o veste bună pentru tine: Winaero's Lock Screen Customizer, excelentul instrument freeware este în sfârșit disponibil pentru toți utilizatorii de Windows 8.1! Folosind instrumentul, puteți modifica următoarele opțiuni:
Daca compara Windows File Explorer în Windows 8 vs Windows 8.1, veți observa următoarea modificare: „Computer” este redenumit la „Acest PC” și „Biblioteci”, care se aflau deasupra folderului Computer în Windows 8, sunt acum sub „Acest PC'. Mulți utilizatori nu sunt mulțumiți de această rearanjare, ei consideră că este incomodă pentru utilizarea zilnică a Bibliotecilor. Să o reparăm într-o clipă!
Dacă sunteți utilizator de Windows 8, probabil ați observat notificarea despre actualizarea gratuită la Windows 8.1. Puteți face upgrade la loc prin Magazinul Windows.
Cu toate acestea, actualizarea ar putea eșua pentru unii utilizatori. Iată ce trebuie să faceți dacă sunteți afectat de această problemă.
Iată încă un sfat util de la Winaero. Încercăm să economisim timp și să îmbunătățim gradul de utilizare al Windows 8.1 pentru dvs., iar astăzi vă vom împărtăși în exclusivitate cum să creați o comandă rapidă care vă permite să deschideți direct setările ecranului de blocare, cu un singur clic. Acest lucru poate fi extrem de util dacă doriți să configurați o prezentare de diapozitive a ecranului de blocare sau doriți să schimbați rapid imaginea de fundal a ecranului de blocare.
Astăzi este ziua lansării oficiale a Windows 8.1, probabil ați fi observat că - web-ul este plin de tot felul de informații legate de noul sistem de operare. Toți utilizatorii de Windows 8 îl vor putea instala prin intermediul aplicației încorporate Store. Este o modalitate foarte convenabilă de distribuție, cu siguranță. Dacă sunteți curios care sunt cerințele de sistem pentru Windows 8.1, citiți acest articol. Ca bonus, voi posta pentru dvs. linkuri către versiunile de evaluare ale Windows 8.1 RTM.
Astăzi voi împărtăși cu voi un sfat frumos și exclusiv. Am descoperit o caracteristică secretă ascunsă a Windows 8.1 care vă permite să deschideți opțiunile de personalizare a ecranului de pornire cu un singur clic. După cum poate ați văzut din experiența personală, deschiderea personalizării ecranului de pornire necesită mai mulți pași. Trebuie să comutați la ecranul de pornire, apoi să deschideți Charms și să faceți clic pe „Personalizare”. Acest lucru implică prea multe clicuri și dacă trebuie să schimbați frecvent setările de personalizare, poate deveni plictisitor. De acum înainte, veți putea crea o comandă rapidă specială oriunde doriți, de ex. chiar pe desktop! Să explorăm această caracteristică utilă.
Există două medii complet diferite în Windows 8.x, fiecare disjuns de celălalt: ecranul de pornire și aplicațiile moderne este unul, iar desktopul clasic este celălalt. Arată complet diferit, dar există o optimizare pe care o poți face pentru a le face să se simtă mai coerente. În timp ce Windows 8.1 introduce o opțiune de utilizare a fundalului desktop pentru ecranul de pornire, Windows 8 RTM nu are nimic de oferit pentru a face ecranul de pornire să arate mai aproape de desktop. Astăzi vom învăța cum să facem ca Windows 8 și Windows 8.1 să utilizeze culoarea marginii ferestrei ca culoare de fundal a ecranului de pornire.
Există o mulțime de comenzi shell în Windows, pe care le puteți accesa tastând shell:
shell: Pornire
Aceste comenzi pot afișa, de asemenea, unele caracteristici secrete ascunse, cum ar fi cele două așa-numite foldere „Modul Dumnezeu” - Toate sarcinile și Toate setările. Astăzi aș dori să vă împărtășesc lista exclusivă a comenzilor shell din Windows 8.1 RTM. Este cea mai completă listă și include fiecare comandă care există în cel mai recent sistem de operare Microsoft.