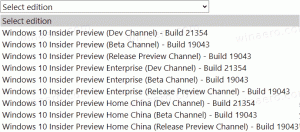Cum să adăugați biblioteci la Acces rapid în Windows 10
Libraries este un folder special în Windows, introdus în Windows 7. Vă permite să creați biblioteci - foldere speciale care pot agrega fișiere din mai multe foldere diferite și le pot afișa într-o singură vizualizare unificată. O bibliotecă este o locație indexată, ceea ce înseamnă că Căutarea Windows va fi finalizată mai rapid într-o bibliotecă, comparativ cu un folder obișnuit neindexat. În Windows 7, când ați deschis Explorer folosind mouse-ul, acesta a deschis folderul Biblioteci. În Windows 10, Acces rapid este locația în care se deschide Explorer, așa că, dacă doriți să adăugați Biblioteci în folderul Acces rapid, iată cum puteți face acest lucru.
După cum probabil știți deja, locația de acces rapid este un folder nou în Windows 10 File Explorer. Este locul în care Explorer se deschide implicit în loc de Acest PC, așa cum a fost făcut în versiunile anterioare de Windows. Acest folder nou arată fișierele recente și folderele frecvente într-o singură vizualizare. Utilizatorul poate fixa locațiile dorite în Acces rapid.
Pentru a adăuga biblioteci la Acces rapid în Windows 10, urmează următoarele instrucțiuni.
- Deschideți Registry Editor.
- Accesați următoarea cheie de registry:
HKEY_LOCAL_MACHINE\SOFTWARE\Microsoft\Windows\CurrentVersion\Explorer\HomeFolderDesktop\NameSpace\DelegateFolders
Sfat: Poți accesați orice cheie de registry dorită cu un singur clic.
- Sub DelegateFolders, creați o nouă subcheie numită {031E4825-7B94-4dc3-B131-E946B44C8DD5}, după cum urmează:
- Dacă rulați un Versiunea Windows pe 64 de biți, accesați această cheie:
HKEY_LOCAL_MACHINE\SOFTWARE\Wow6432Node\Microsoft\Windows\CurrentVersion\Explorer\HomeFolderDesktop\NameSpace\DelegateFolders
Creați aceeași subcheie, {031E4825-7B94-4dc3-B131-E946B44C8DD5}.
- Închideți toate Windows Explorer și redeschideți-l. Vei vedea Biblioteci din folderul Acces rapid din Windows 10.
Inainte de:
După:
După cum puteți vedea în captura de ecran de mai sus, Bibliotecile vor apărea sub grupul Dosare frecvente din Acces rapid.
Alte articole de interes:
- Cum să redenumești elementul cu acces rapid în Windows 10
- Schimbați pictograma Acces rapid în File Explorer în Windows 10
- Schimbați pictograma folderului fixat în Acces rapid în Windows 10
- Cum să redenumești elementul cu acces rapid în Windows 10
- Deschideți acest computer în loc de Acces rapid în Windows 10 File Explorer
Asta e.