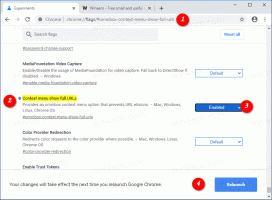Schimbați rezoluția afișajului în Windows 10
Rezoluția ecranului se referă la claritatea textului și a imaginilor afișate pe ecran. La rezoluții mai mari, cum ar fi 1920 x 1080 pixeli, elementele par mai clare. De asemenea, par mai mici, astfel încât mai multe elemente pot încadra pe ecran. La rezoluții mai mici, cum ar fi 800 x 600 pixeli, mai puține elemente încap pe ecran, dar par mai mari. Se măsoară orizontal și vertical în pixeli. În acest articol, vom analiza trei metode pe care le puteți utiliza pentru a modifica rezoluția ecranului în Windows 10, inclusiv interfața grafică și din linia de comandă.
Publicitate
Rezoluțiile acceptate variază în funcție de fiecare combinație de monitor și placă video. Monitoarele CRT vechi au, în general, o rezoluție de afișare de 800 × 600 sau 1024 × 768 pixeli și, de asemenea, suportă un set de rezoluții diferite cu o rezoluție satisfăcătoare. rata de reîmprospătare a ecranului. Monitoarele LCD și ecranele laptopurilor moderne acceptă adesea rezoluții mai mari, cum ar fi 4K și 8K. Ele funcționează cel mai bine la o rezoluție specifică numită „rezoluția nativă”. În Windows 10, este marcat ca „(Recomandat)” în Proprietăți afișare.
În Windows 10, puteți modifica individual rezoluția ecranului pentru fiecare afișaj conectat la computer. Cu toate acestea, rețineți că aveți nevoie de o rezoluție a ecranului de cel puțin 1024x768 pentru a accesa Magazinul Microsoft și a rula aplicațiile din Magazin. De asemenea, modificarea rezoluției ecranului va afecta toți utilizatorii înregistrați în sistemul de operare. Este o opțiune globală.
În versiunile anterioare de Windows ai putea folosi clasicul Panoul de control. Opțiunea Afișare poate fi utilizată pentru a modifica parametrii pentru monitoarele conectate. Acest lucru s-a schimbat cu versiunile recente de Windows 10. Opțiunile de afișare au fost mutate în aplicația modernă Setări.
Pentru a schimba rezoluția afișajului în Windows 10,
- Deschide Aplicația Setări.
- Accesați Sistem -> Afișare.
- În dreapta, mergeți la Afişa secțiune.
- Dacă aveți mai multe monitoare conectate la computer, selectați afișajul necesar.
- În Rezoluţie lista derulantă, selectați rezoluția dorită a ecranului pe care doriți să o setați pentru afișajul selectat.


- Dacă rezoluția ecranului selectată funcționează conform așteptărilor, selectați Păstrați modificările în dialogul următor. Veți avea la dispoziție 15 secunde înainte ca acesta să revină automat la rezoluția anterioară a ecranului.

Esti gata.
Iată o metodă alternativă care permite alegerea rezoluției dorite a ecranului din lista modurilor de afișare.
Schimbați rezoluția afișajului cu modul de afișare
- Deschide Aplicația Setări.
- Accesați Sistem -> Afișare.
- În dreapta, faceți clic pe Setări avansate de afișare legătură.

- Pe pagina următoare, faceți clic pe link Proprietățile adaptorului de afișare.

-
Pe Adaptor fila, faceți clic pe butonul Listează toate modurile.

- Selectați o rezoluție de afișare și un mod de afișare și faceți clic pe OK.

- Dacă modul de afișare selectat funcționează conform așteptărilor, selectați Păstrați modificările în dialogul următor. Veți avea la dispoziție 15 secunde înainte ca acesta să revină automat la rezoluția anterioară a ecranului.

Esti gata.
Sfat: Începând cu Actualizare mai 2019, Windows 10 vine cu suport pentru caracteristica de rată de reîmprospătare variabilă. Opțiunile adecvate pot fi găsite în Setări. Vezi urmatoarea postare: Windows 10 Versiunea 1903 acceptă rata de reîmprospătare variabilă.
De asemenea, este posibilă modificarea rezoluției ecranului din linia de comandă. Windows 10 nu include instrumente încorporate pentru această sarcină, așa că trebuie să folosim QRes - o aplicație mică cu sursă deschisă.
QRes este o aplicație mică care permite modificarea rezoluției ecranului și a modului de afișare cu argumente din linia de comandă. Poate schimba adâncimea culorii, rezoluția ecranului și rata de reîmprospătare. Aplicația de bază qres.exe este un fișier executabil mic (32 kB).
Schimbați rata de reîmprospătare a afișajului în Windows 10 din linia de comandă
- Descarca Qres din AICI.
- Extrageți conținutul arhivei într-un folder convenabil, de ex. c:\aplicații\qres.

- Deblocați fișierele.
- Deschideți o nouă linie de comandă în folderul de destinație.
- Tastați o comandă ca aceasta
qres x=800 y=600 f=75. Aceasta va seta800 x 600rezoluția și cel75 Hzrată de reîmprospătare. 
- Înlocuiți x și y cu valorile dorite, de ex.
1920pentruXși1080pentruy,
Deci, cu QRes puteți crea o comandă rapidă pentru a vă schimba rezoluția ecranului și/sau rata de reîmprospătare sau o puteți utiliza într-un fișier batch pentru diferite scenarii de automatizare.
Asta e.