Schimbați portul pentru desktop la distanță (RDP) în Windows 10
RDP înseamnă Remote Desktop Connection. Este un protocol de rețea special care permite unui utilizator să stabilească o conexiune între două computere și să acceseze desktop-ul unei gazde la distanță. Este folosit de Remote Desktop Connection. Computerul local este adesea denumit „client”. În acest articol, vom vedea cum să schimbăm portul pe care ascultă Desktopul la distanță.
Publicitate
Portul implicit este 3389.
Înainte de a continua, iată câteva detalii despre cum funcționează RDP. Deși orice ediție de Windows 10 poate acționa ca client desktop la distanță, pentru a găzdui o sesiune la distanță, trebuie să rulați Windows 10 Pro sau Enterprise. Vă puteți conecta la o gazdă Windows 10 Remote Desktop de pe un alt PC care rulează Windows 10 sau de la o versiune anterioară de Windows, cum ar fi Windows 7 sau Windows 8 sau Linux. Windows 10 vine cu software-ul pentru client și server, astfel încât nu aveți nevoie de niciun software suplimentar instalat. Voi folosi Windows 10 „Fall Creators Update” versiunea 1709 ca gazdă pentru desktop la distanță.
În primul rând, asigurați-vă că ați configurat corect RDP în Windows 10. De asemenea, trebuie să fiți conectat cu un cont administrativ a continua.
Pentru a schimba portul Desktop la distanță (RDP) în Windows 10, urmează următoarele instrucțiuni.
- Deschide Aplicația Registry Editor.
- Accesați următoarea cheie de registry.
HKEY_LOCAL_MACHINE\System\CurrentControlSet\Control\Terminal Server\WinStations\RDP-Tcp
Vedeți cum să accesați o cheie de registry cu un singur clic.
- În dreapta, modificați valoarea DWORD pe 32 de biți „Număr port”. În mod implicit, este setat la 3389 în zecimale. Notă: chiar dacă sunteți rulează Windows pe 64 de biți trebuie să utilizați o valoare DWORD pe 32 de biți.
 Comutați-l la Decimal și introduceți o nouă valoare pentru port. De exemplu, îl voi seta la 3300.
Comutați-l la Decimal și introduceți o nouă valoare pentru port. De exemplu, îl voi seta la 3300.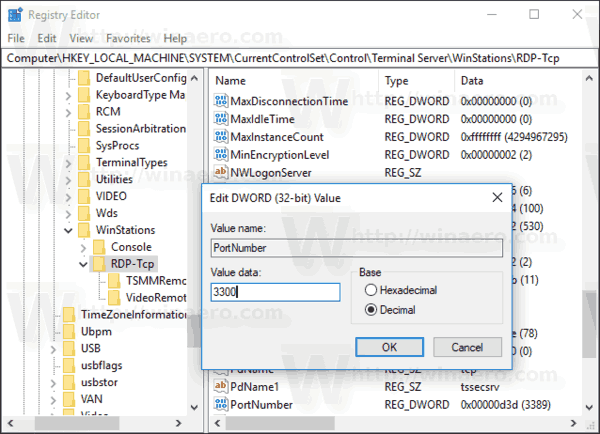
- Deschideți noul port în Windows Firewall. Vedea cum se deschide un port.
- Reporniți Windows 10.
Acum, vă puteți conecta la serverul RDP folosind instrumentul încorporat „Conexiune la desktop la distanță” (mstsc.exe). Procedura este descrisă în detaliu în următorul articol:
https://winaero.com/blog/connect-windows-10-remote-desktop-rdp/
Odată ce schimbați portul, ar trebui să specificați valoarea noului port în șirul de conexiune de pe computerul client. Adăugați-l separat printr-o virgulă dublă după adresa computerului de la distanță (adresa serverului dvs. RDP). Vedeți următoarea captură de ecran.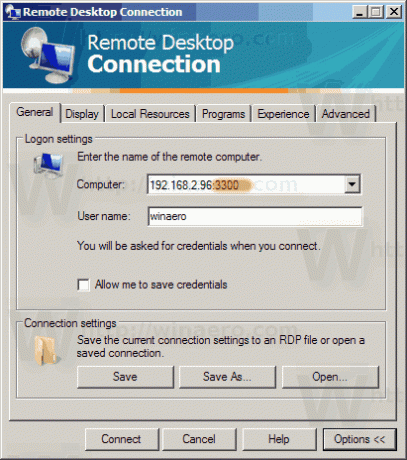 M-am conectat cu succes la noua valoare de port.
M-am conectat cu succes la noua valoare de port.

Pentru a economisi timp și pentru a evita editarea manuală a Registrului, puteți utiliza Winaero Tweaker. Aplicația are opțiunea corespunzătoare sub Network\RDP port.

Puteți descărca Winaero Tweaker aici:
Descărcați Winaero Tweaker
Asta e.
