Cum să dezactivați sfaturile instrumente în Windows 10
Când indicați spre o comandă rapidă, un folder sau un fișier, primiți un sfat explicativ (cunoscut și sub numele de infotip). Deși, în general, le consider utile, există o serie de motive pentru a le dezactiva. De exemplu, trebuie să faceți o captură de ecran curată sau să urmăriți o listă de fișiere fără a vă distra. Iată cum puteți dezactiva sfaturile instrumente în Windows 10.
Publicitate
Sfaturile cu instrumente nu sunt o caracteristică exclusivă sau nouă a Windows 10. Din primele mele zile la computer, Windows le-a avut întotdeauna. În Windows, aproape toate elementele au sfaturi. Butonul meniului Start, fișierele și folderele din File Explorer, comenzile Ribbon au o scurtă descriere care dezvăluie detalii despre obiectul pe care îl îndreptați.
Iată un exemplu de indicație în Windows 10:
Sfat: dacă doriți, puteți personaliza sfatul explicativ așa cum este descris în articol: Adăugați mai multe detalii la Shortcut ToolTip în Windows 10.
Pentru a dezactiva sfaturile instrumente în Windows 10, urmează următoarele instrucțiuni.
- Deschideți acest computer în File Explorer.
- În interfața de utilizator Ribbon a Explorer, faceți clic pe Fișier -> Schimbați folderul și opțiunile de căutare.
 Daca ai a dezactivat Ribbon, apăsați F10 -> faceți clic pe meniul Instrumente - Opțiuni folder.
Daca ai a dezactivat Ribbon, apăsați F10 -> faceți clic pe meniul Instrumente - Opțiuni folder. - În fereastra de dialog „File Explorer options”, comutați la fila Vizualizare. Debifați elementul numit Afișați descrierea pop-up pentru foldere și elemente de pe desktop.
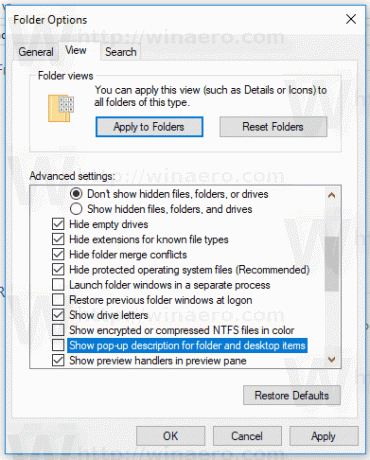
- Faceți clic pe butoanele Aplicare și OK.
Sfaturile cu instrumente vor fi dezactivate instantaneu în File Explorer.
Alternativ, puteți aplica o modificare a registrului, așa cum este descris mai jos.
Dezactivați tooltips în Windows 10 cu o modificare a registrului
Iată cum se poate face.
- Deschide Aplicația Registry Editor.
- Accesați următoarea cheie de registry.
HKEY_CURRENT_USER\Software\Microsoft\Windows\CurrentVersion\Explorer\Advanced
Vedeți cum să accesați o cheie de registry cu un singur clic.

- În dreapta, modificați sau creați o nouă valoare DWORD pe 32 de biți „ShowInfoTip”. Setați datele valorii sale la 0.
 Notă: chiar dacă sunteți rulează Windows pe 64 de biți trebuie să creați în continuare o valoare DWORD pe 32 de biți.
Notă: chiar dacă sunteți rulează Windows pe 64 de biți trebuie să creați în continuare o valoare DWORD pe 32 de biți. - Pentru ca modificările efectuate prin modificarea Registrului să intre în vigoare, trebuie să faceți acest lucru Sign out și conectați-vă la contul dvs. de utilizator.
Asta e.


