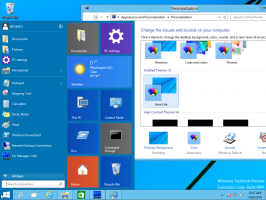Cum să adăugați Manager de activități la meniul contextual de pe desktop
Puteți adăuga Manager de activități la meniul contextual Desktop, astfel încât acesta va fi accesibil când faceți clic dreapta pe fundalul desktopului. Deși acest truc funcționează în toate versiunile de Windows, poate fi util în special pentru utilizatorii de Windows 11.
Publicitate
Gestionar de sarcini este un instrument esențial care este disponibil în toate versiunile moderne de Windows. Managerul de activități arată toate aplicațiile care rulează, inclusiv aplicațiile utilizatorului, procesele de fundal, serviciile Windows și multe altele.
Aplicația Task Manager vine cu instrumente încorporate pentru a monitoriza performanța sistemului de operare, inclusiv memorie, disc, CPU, GPU și rețea. În plus, aplicația Task Manager permite gestionarea aplicațiilor de pornire.
În forma actuală, Managerul de activități a fost introdus pentru prima dată în Windows 8. Începând cu Windows 10, vă permite să vă monitorizați Temperatura GPU.
În Windows 11, cel puțin în versiunile sale Preview, abilitatea de a deschideți Managerul de activități din meniul contextual al barei de activități nu este încă prezent.. Această modificare adaugă inconveniente pentru utilizatorii care lansează de obicei aplicația folosind meniul contextual din bara de activități.
Deși nu este greu să porniți aplicația folosind comanda rapidă Ctrl + Shift + Esc și apoi fixați-o în bara de activități, s-ar putea să vă fie util să o adăugați în meniul contextual Desktop.

Această postare vă va arăta cum să adăugați aplicația Task Manager în meniul de clic dreapta al fundalului desktopului.
Adăugați Manager de activități la meniul contextual de pe desktop
- Descărcați următoarea arhivă ZIP.
- Faceți dublu clic pe fișierul descărcat și extrageți două fișiere REG în orice folder la alegere.
- Acum, deschideți fișierul Adăugați Manager de activități pe desktop menu contextual.reg pentru a adăuga meniul.

- Confirmați solicitarea UAC pentru a îmbina fișierul REG și pentru a adăuga modificări la Registry.
Terminat! Acum, dacă faceți clic dreapta pe Desktop, veți vedea o nouă intrare Task Manager.
Dacă utilizați Windows 11, acesta afișează un meniu scurt în mod implicit, așa că poate fi necesar să faceți clic Afișați mai multe opțiuni pentru a face vizibile restul elementelor, inclusiv comanda Task Manager nou adăugată.
În cele din urmă, pentru a anula modificarea, utilizați cea inclusă Eliminați Managerul de activități din meniu contextual desktop.reg. Odată ce faceți dublu clic pe el și îmbinați, aceasta va elimina aplicația din meniul de clic dreapta al imaginii de fundal de pe desktop.
Asta e.