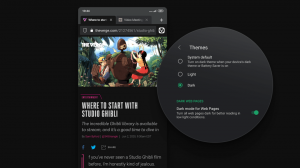Cum să comutați între vizualizări în File Explorer cu comenzi rapide de la tastatură
Cu Windows 8, aplicația File Explorer a primit interfața Ribbon, care expune toate comenzile posibile pentru acces rapid la funcțiile obișnuite de gestionare a fișierelor. Aceasta este o îmbunătățire pentru toți utilizatorii, dar mai ales pentru utilizatorii noi care nu erau familiarizați cu toate caracteristicile Windows Explorer și nu le-au folosit. Interfața de utilizare Ribbon este o modalitate de a descoperi toate funcțiile utile pentru ei.
Una dintre filele din Panglică este fila „Vizualizare”. De acolo, veți putea comuta între diferite vizualizări în interiorul ferestrei Explorer - fiecare vizualizare reprezintă fișiere și foldere în mod diferit. În acest tutorial, vom vedea cum să comutăm rapid între aceste vizualizări, folosind comenzi rapide de la tastatură foarte simple.
În Windows 8 și Windows 8.1, puteți apăsa CTRL + SHIFT + <1,2,3...8> tastele de pe tastatură pentru a comuta între vizualizări! Pentru confortul dvs., am realizat un tabel care conține comanda rapidă de la tastatură pe care trebuie să o apăsați pentru a comuta la vizualizarea corespunzătoare.
| Comandă rapidă | Vizualizați în File Explorer |
|---|---|
| Ctrl + Shift + 1 | Pictograme foarte mari |
| Ctrl + Shift + 2 | Pictograme mari |
| Ctrl + Shift + 3 | Icoane medii |
| Ctrl + Shift + 4 | Icoane mici |
| Ctrl + Shift + 5 | Listă |
| Ctrl + Shift + 6 | Detalii |
| Ctrl + Shift + 7 | Placi |
| Ctrl + Shift + 8 | Conţinut |
Asta e! Folosind aceste comenzi rapide, puteți obține aspectul dorit pentru fișiere și foldere în File Explorer și puteți evita comutarea frecventă a filelor Panglică doar pentru a schimba vizualizarea. Aceasta este o schimbare cu adevărat utilă în Explorer, care economisește timp și clicuri de mouse.
Vedeți următorul videoclip, dacă aveți întrebări: