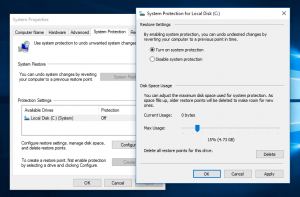Cum se dezactivează Managerul de activități în Windows 10
Cum să activați sau să dezactivați Managerul de activități în Windows 10
Windows 8 și Windows 10 au o nouă aplicație Task Manager. Arată complet diferit în comparație cu Managerul de activități din Windows 7 și are caracteristici diferite. Administratorii de sistem pot restricționa utilizatorii să utilizeze Managerul de activități, folosind fie Politica de grup, fie o modificare a registrului.
Publicitate
Managerul de activități din Windows 10 vine cu funcții bune. Poate analiza performanța diferitelor componente hardware și, de asemenea, vă arată toate procesele care rulează în sesiunea dvs. de utilizator, grupate după aplicație sau tip de proces.
Managerul de activități din Windows 10 include un grafic de performanță și calculul impactului la pornire. Este capabil să controleze ce aplicații se lansează în timpul pornirii. Există o filă specială „Startup” care este concepută pentru gestionați aplicațiile de pornire.
Sfat: vă puteți economisi timp creând o comandă rapidă specială către deschideți Managerul de activități direct în fila Pornire.
De asemenea, este posibil ca Managerul de activități să arate linia de comandă a aplicațiilor din filele Procese, Detalii și Pornire. Când este activat, vă va permite să vedeți rapid din ce folder este lansată o aplicație și care sunt argumentele sale de comandă. Pentru referință, consultați articolul
Afișați linia de comandă în Managerul de activități Windows 10
În plus față de aceste caracteristici grozave, Managerul de activități este capabil arată conștientizarea DPI pentru procese.
Incepand in Windows 10 build 18963, puteți folosi aplicația Task Manager pentru monitorizați temperatura adaptorului grafic discret pe PC-uri și laptopuri.
Dacă trebuie să aplicați o restricție și să împiedicați utilizatorii să acceseze aplicația Task Manager, Windows 10 vă oferă cel puțin două metode, o opțiune de politică de grup și o modificare a registrului politicii de grup. Prima metodă poate fi utilizată în edițiile de Windows 10 care vin cu aplicația Local Group Policy Editor. Dacă rulați Windows 10 Pro, Enterprise sau Education ediție, apoi aplicația Local Group Policy Editor este disponibilă în SO din cutie. Utilizatorii Windows 10 Home pot aplica o modificare a registrului. Să trecem în revistă aceste metode.
Pentru a dezactiva Managerul de activități în Windows 10,
- Deschideți editorul de politici locale de grup aplicație sau lansați-o pentru toți utilizatorii, cu excepția administratorului, sau pentru un anumit utilizator.
- Navigheaza catre Configurare utilizator > Șabloane administrative > Ctrl+Alt+Del Opțiuni pe stanga.
- În dreapta, găsiți setarea politicii Eliminați Managerul de activități.

- Faceți dublu clic pe el și setați politica la Activat pentru a dezactiva Managerul de activități.

Esti gata. Dacă cineva încearcă să acceseze Managerul de activități, intrările corespunzătoare vor fi dezactivate, inclusiv
- Opțiunea din Ecran de securitate Ctrl+Alt+Del.
- Opțiunea din meniul contextual al barei de activități.

- The Comandă rapidă Ctrl+Shit+Esc.
Pentru a reactiva Managerul de activități, setați politica menționată la Neconfigurat. Aceasta este valoarea sa implicită.
Sfat: Vezi Cum să resetați toate setările locale ale politicii de grup simultan în Windows 10.
Acum, să vedem cum se poate face același lucru cu o modificare a registrului.
Activați sau dezactivați Managerul de activități în Windows 10 cu o modificare a registrului
- Deschis Editorul Registrului.
- Accesați următoarea cheie de registry:
HKEY_CURRENT_USER\SOFTWARE\Microsoft\Windows\CurrentVersion\Policies\System. Sfat: Vezi cum să săriți la cheia de registry dorită cu un singur clic. Dacă nu aveți o astfel de cheie, atunci creați-o. - Aici, creați o nouă valoare DWORD pe 32 de biți DisableTaskMgr. Notă: chiar dacă sunteți rulează Windows pe 64 de biți, mai trebuie să utilizați un DWORD pe 32 de biți ca tip de valoare.
- Setați-l la 1 pentru a dezactiva Managerul de activități.

- Eliminați sau setați-l la 0 pentru a reactiva aplicația.
- Pentru ca modificările efectuate prin modificarea Registrului să intre în vigoare, trebuie să faceți acest lucru Sign out și conectați-vă din nou la contul dvs. de utilizator.
Esti gata!
Sfat: Poți încercați să activați GpEdit.msc în Windows 10 Home.
Iată fișierele Registry gata de utilizare pe care le puteți descărca pentru a vă economisi timp:
Descărcați fișierele de registru
Modificarea de anulare este inclusă.
Articole de interes:
- Cum să vedeți politicile de grup aplicate în Windows 10
- Toate modalitățile de a deschide Editorul de politici de grup local în Windows 10
- Aplicați politica de grup tuturor utilizatorilor, cu excepția administratorului, în Windows 10
- Aplicați politica de grup unui anumit utilizator în Windows 10
- Resetați toate setările locale ale politicii de grup simultan în Windows 10
- Activați Gpedit.msc (Politica de grup) în Windows 10 Home