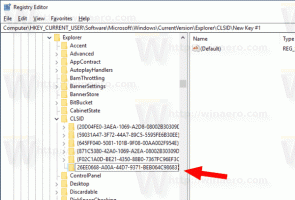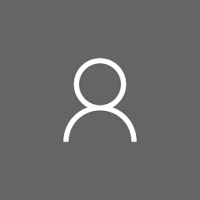Eliminați folderul din bibliotecă în Windows 10
Cu Windows 7, Microsoft a introdus Bibliotecile: o caracteristică minunată a shell-ului Explorer, asta vă permite să grupați mai multe foldere într-o singură vizualizare, chiar dacă acestea sunt situate pe diferite volumele. Căutarea prin biblioteci este, de asemenea, foarte rapidă, deoarece Windows efectuează indexarea tuturor locațiilor care sunt incluse într-o bibliotecă. Astăzi, vom vedea cum să eliminați un folder inclus dintr-o bibliotecă în Windows 10
În mod implicit, Windows 10 vine cu următoarele biblioteci:
- Documente
- Muzică
- Poze
- Videoclipuri
- Cameră foto
- Imagini salvate
Notă: Dacă folderul Biblioteci nu este vizibil în Exploratorul de fișiere, consultați articolul:
Activați Bibliotecile în panoul de navigare File Explorer în Windows 10
Următoarele biblioteci sunt fixate implicit în panoul de navigare:
- Documente
- Muzică
- Poze
- Videoclipuri
De asemenea, verificați cum să mutați bibliotecile deasupra acestui computer în Windows 10.
Windows 10 permite adăugarea a până la 50 de locații la o bibliotecă. Puteți adăuga o unitate locală la o bibliotecă, o unitate USB externă sau un card SD (începând cu Windows 8.1), o locație de rețea (folosind
Bibliotecar Winaero dar nu va fi indexat). De asemenea, nu puteți adăuga o unitate DVD. Acestea sunt limitări prin proiectare.Eliminarea unui folder dintr-o bibliotecă nu șterge fișierele și subfolderele acestuia. Conținutul său va rămâne neschimbat, dar nu va mai apărea în bibliotecă.
Pentru a elimina un folder dintr-o bibliotecă în Windows 10, urmează următoarele instrucțiuni.
- Navigați la folderul Biblioteci cu File Explorer. Sfat: chiar dacă nu aveți Biblioteci în panoul de navigare din stânga, puteți apăsa tastele Win + R și tastați shell: Biblioteci în caseta Run. Aflați mai multe despre shell: comenzi.
- Faceți clic dreapta pe o bibliotecă și selectați Proprietăți în meniul contextual.
- În Proprietăți, selectați folderul pe care doriți să îl eliminați din listă.
- Faceți clic pe butonul Eliminare.
Esti gata. Dosarul este acum exclus din bibliotecă.
Alternativ, puteți utiliza Gestionează biblioteca dialog. Este accesibil prin Panglică.
Eliminați un folder dintr-o bibliotecă cu caseta de dialog Gestionare bibliotecă
- Selectați biblioteca dorită în folderul Biblioteci.
- În Panglică, accesați fila Gestionare care va apărea sub Instrumente de bibliotecă.
- Faceți clic pe butonul Gestionați biblioteca din stânga.
- În dialogul următor, eliminați folderele dorite folosind butoanele de lângă lista de foldere.
Asta e.
Articole similare:
- Redenumiți folderul Biblioteci în Windows 10
- Schimbați pictograma folderului Biblioteci în Windows 10
- Adăugați meniul contextual Gestionare bibliotecă în Windows 10
- Includeți un folder într-o bibliotecă în Windows 10
- Schimbați pictogramele bibliotecilor implicite în Windows 10
- Cum să reordonezi folderele într-o bibliotecă în Windows 10
- Cum se schimbă pictograma unui folder în interiorul unei biblioteci
- Adăugați sau eliminați biblioteca din panoul de navigare în Windows 10
- Setați locația de salvare implicită pentru bibliotecă în Windows 10
- Adăugați pictograma de modificare în meniul contextual al bibliotecii în Windows 10
- Adăugați Optimize Library For în meniul contextual în Windows 10
- Eliminați Include în meniul contextual al bibliotecii în Windows 10