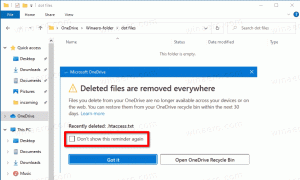Rulați aplicația sau scriptul la conectare cu Task Scheduler în Windows 10

Puteți rula o aplicație sau un script la conectare cu Task Scheduler în Windows 10. Task Scheduler este un instrument puternic încorporat care vă permite să automatizați sarcinile de rutină pe dispozitiv. Folosind-o, puteți face ca orice aplicație să ruleze după un program. De asemenea, puteți utiliza Task Scheduler pentru a rula programe atunci când are loc un anumit eveniment.
Programatorul de sarcini are o versiune grafică MMC (taskschd.msc), care este cel mai popular instrument de gestionare a sarcinilor.
Dacă nu sunteți familiarizat cu crearea de sarcini în Task Scheduler, avem un tutorial bun aici: Creați o comandă rapidă ridicată pentru a ignora solicitarea UAC în Windows 10.
Task Scheduler este capabil să monitorizeze o varietate de evenimente de sistem și să le atașeze sarcini. Când are loc un eveniment, acesta va rula aplicația asociată. Un bun exemplu al modului în care funcționează este „Redați sunetul de conectare" postați aici pe Winaero. Această postare vă va arăta în detaliu cum să creați o sarcină în Windows 10 Task Scheduler pentru a rula o aplicație sau un script la conectare pentru anumiți utilizatori sau pentru toți utilizatorii.
Cum să rulați aplicația sau scriptul la conectare cu Task Scheduler în Windows 10
- Apăsați tastele Win + R de pe tastatură și tastați
taskschd.mscîn caseta Run, apoi apăsați Enter. - Selectați Bibliotecă Task Scheduler în panoul din stânga.
- În panoul din dreapta, faceți clic pe Creați sarcină sub Acțiuni.
- În fila General, specificați numele dorit pentru sarcina dvs., de ex. Sarcina mea de conectare.
- În mod implicit, sarcina va folosi privilegiile și proprietatea utilizatorului curent. Dacă doriți să o faceți să ruleze pentru toți utilizatorii, faceți clic pe Schimbați utilizator sau grup butonul și specificați utilizatorul sau grupul dorit în dialogul următor. De exemplu. puteți selecta Utilizatori grup, deci va fi disponibil pentru toți utilizatorii computerului dvs.
- Comutați la Declanșatoare fila și faceți clic pe Nou... buton.
- Selectați La conectare în Începeți sarcina meniul drop al Trigger nou dialog.
- Selectați Orice utilizator pentru a face ca sarcina să ruleze pentru toți utilizatorii. Alternativ, puteți selecta Utilizator specific și faceți clic pe Schimbă utilizatorul pentru a seta contul de utilizator pentru care sarcina își va face treaba.
- Faceți clic pe Bine butonul pentru a închide Trigger nou dialog și creați declanșatorul de conectare pentru sarcina dvs.
- Acum, du-te la Acțiuni fila și faceți clic pe Nou... buton.
- Selectați Porniți un program pentru acțiune, specificați calea completă către fișierul executabil sau fișierul batch pe care doriți să-l porniți la conectarea în Windows 10 și argumentele din linia de comandă (dacă există) și faceți clic pe OK.
- În cele din urmă, treceți la Condiții fila și debifați Porniți sarcina numai dacă computerul este alimentat de curent alternativ opțiune. Acest lucru este important pentru laptop-uri, deoarece sarcina nu pornește implicit atunci când dispozitivul funcționează pe baterie.
- Clic Bine în Creați sarcină fereastră. Veți vedea acum o nouă sarcină în biblioteca Task Scheduler.
Esti gata! Acum este sigur să închideți aplicația Task Scheduler.
Notă: La pasul 5 definiți permisiunile de acces pentru sarcină, adică disponibilitatea sarcinii. La pasul 8 specificați exact pentru ce utilizator va începe sarcina.
Asta e