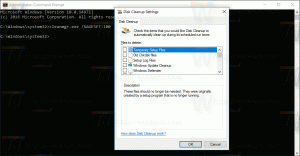Resetați Windows Hello în Windows 10
Cum să resetați Windows Hello în Windows 10
Windows Hello este o funcție suplimentară de securitate disponibilă în Windows 10 și Windows 8.1 pentru a vă proteja contul de utilizator și toate datele sensibile din interiorul acestuia. Când este activat, poate fi introdus în locul parolei. Dacă nu mai puteți configura Windows Hello, de ex. pentru a vă schimba PIN-ul sau pentru a avea probleme cu opțiunile de conectare implementate de Windows Hello (vezi mai jos), poate doriți să-l resetați.
Publicitate
Microsoft descrie Windows Hello după cum urmează:
Windows Hello este o modalitate mai personală și mai sigură de a obține acces instantaneu la dispozitivele cu Windows 10 folosind amprenta digitală sau recunoașterea facială. Majoritatea PC-urilor cu cititoare de amprentă funcționează deja cu Windows Hello, ceea ce face mai ușor și mai sigur conectarea la computer.
Caracteristicile de protecție Windows Hello includ
- Windows Hello Face
- Amprenta Windows Hello
- PIN Windows Hello
- Cheie de securitate
- Parola
- Parola imagine

Windows Hello vă permite să vă conectați la dispozitivele, aplicațiile, serviciile online și rețelele dvs. folosind fața, irisul, amprenta sau un PIN. Windows Hello nu înlocuiește parola. Pentru a-i configura caracteristicile, este necesar să aveți o parolă setată pentru contul dvs. de utilizator.
Dacă Windows Hello vă dă probleme, de ex. nu puteți schimba sau șterge codul PIN, puteți încerca să-i resetați caracteristicile. Trebuie să fiți conectat cu un cont administrativ a continua.
Pentru a reseta Windows Hello în Windows 10,
- Navigați cu Explorator de fișiere în următorul folder:
C:\Windows\ServiceProfiles\LocalService\AppData\Local\Microsoft\.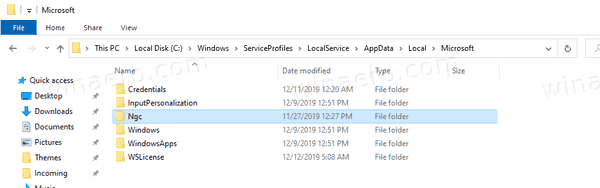
- Preluați proprietatea și acordați acces deplin la „Administratori” în folderul Ngc, așa cum este descris în această postare: Cum să preluați proprietatea și să obțineți acces deplin la fișiere și foldere în Windows 10. Aplicați modificările subdosarelor în mod recursiv. Acest meniu contextual vă poate economisi timp.
- Ștergeți conținutul
Ngcpliant. EliminaC:\Windows\ServiceProfiles\LocalService\AppData\Local\Microsoft\Ngc\.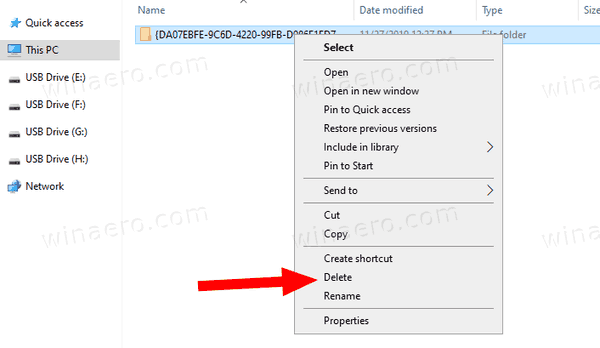
- Felicitări, ați eliminat tot ce are legătură cu Windows Hello pentru toți utilizatorii computerului dvs. Acum, reporniți Windows 10.
Acum, vă puteți conecta folosind numele de utilizator și parola și configurați din nou Windows Hello dacă este necesar.
De asemenea, aș dori să vă ofer o metodă alternativă pe care o puteți folosi. Implica unul dintre instrumentele mele, ExecTI.
Resetați Windows Hello în Windows 10 cu ExecTI
- Descărcați ExecTI.
- Folosind-o, rulați orice manager de fișiere alternativ, de ex. Comandant total.
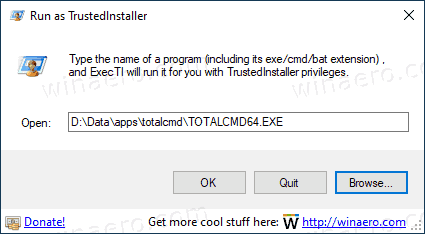
- Alternativ, fugi
cmd.exe. - Ștergeți conținutul
Ngcfolderul menționat mai jos.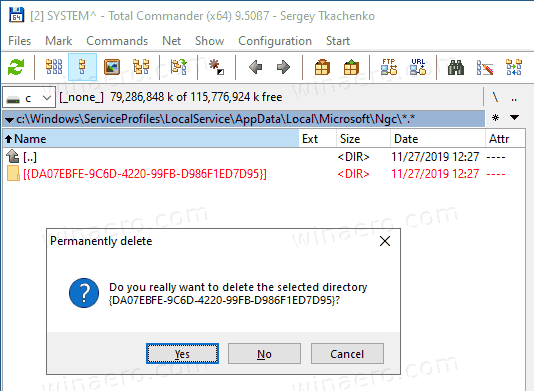
- Pentru promptul de comandă, puteți tasta următoarea comandă:
rd /s C:\Windows\ServiceProfiles\LocalService\AppData\Local\Microsoft\Ngc\* - Reporniți Windows 10.
Asta e.