Ștergeți directorul temp la pornire cu Disk Cleanup
Recent, am văzut cum să curățăm automat directorul temporar în Windows 10 folosind un fișier batch simplu. În acest articol, vom vedea cum să efectuați aceeași sarcină folosind instrumentul încorporat de curățare disc (cleanmgr.exe). Spre deosebire de fișierul batch, acesta arată o fereastră de progres cu mesaje și o bară de progres care vă oferă o idee despre cât timp va dura operația.
Publicitate
După cum probabil știți deja din articolul anterior despre cum să „Curățați automat directorul temporar în Windows 10„, acesta este un director special în Windows în care sistemul de operare stochează fișiere temporare. Fișierele temporare ar trebui să fie șterse după ce procesul care le-a creat a încetat. Cu toate acestea, acest lucru nu se întâmplă des. Acest lucru face ca directorul temporar să le stocheze și să crească în dimensiune umplând unitatea de disc cu fișiere de care nu aveți nevoie.
Puteți verifica conținutul directorului temporar curent folosind o variabilă de mediu specială, %temp%(%tmp% funcționează și). Indică directorul cu fișiere temporare. Doar tastați „%temp%” sau „%tmp%” fără ghilimele în bara de adrese a File Explorer:
 Aplicația Disk Cleanup (Cleanmgr) este un instrument Windows încorporat care poate elimina diverse fișiere nedorite pentru a elibera spațiu pe disc. Poate elimina fișierele vechi Windows Update, memoria cache a browserului, fișierele Coș de reciclare și multe alte elemente dintr-o dată. Una dintre opțiunile sale este capacitatea de a curăța directorul temporar. Este exact ceea ce avem nevoie.
Aplicația Disk Cleanup (Cleanmgr) este un instrument Windows încorporat care poate elimina diverse fișiere nedorite pentru a elibera spațiu pe disc. Poate elimina fișierele vechi Windows Update, memoria cache a browserului, fișierele Coș de reciclare și multe alte elemente dintr-o dată. Una dintre opțiunile sale este capacitatea de a curăța directorul temporar. Este exact ceea ce avem nevoie.
Disk Cleanup acceptă presetări printr-o pereche specială de argumente de linie de comandă, /SAGESET și /SAGERUN. Puteți crea o presetare pentru a elimina numai conținutul directorului temporar și a pune o comandă rapidă în folderul de pornire. Deci, de fiecare dată când vă conectați la contul dvs. de utilizator, directorul temporar va fi curățat automat. Vă sugerez să citiți următoarele articole înainte de a continua:
- Argumente pentru linia de comandă Cleanmgr.exe
- Creați o presetare pentru Cleanmgr (Curăţare disc)
Al doilea articol descrie ideea din spatele trucului pe care îl vom folosi astăzi.
Ștergeți directorul temp la pornire cu Disk Cleanup
- Deschis un prompt de comandă ridicat.
- Tastați următoarea comandă
cleanmgr.exe /SAGESET: număr
Numărul este un identificator unic pentru presetarea dvs. Gândiți-vă la el ca la numele presetului dvs. Poate fi orice valoare de la 0 la 65535.
Să presupunem că folosiți numărul 100, de exemplu: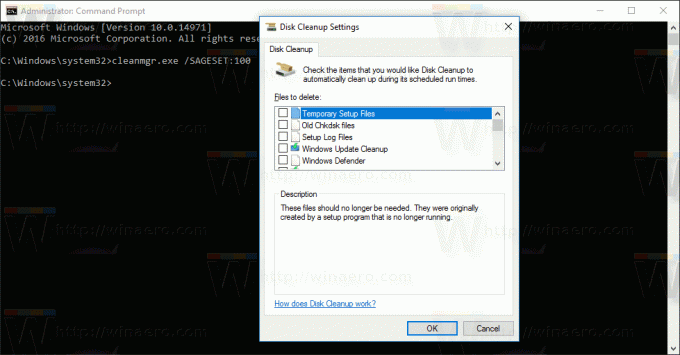
- Bifați o singură opțiune „Fișiere temporare” pentru a o stoca ca presetarea „100”:
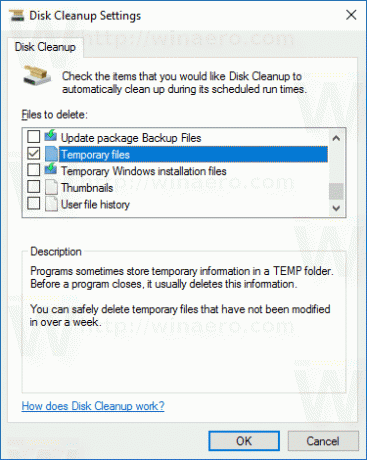
- Faceți clic pe OK pentru a salva presetarea sub numărul pe care l-ați introdus din promptul de comandă ridicat.
Acum, să creăm o comandă rapidă pentru presetarea pe care ați creat-o.
- Faceți clic dreapta pe spațiul gol de pe desktop și selectați Nou - Comandă rapidă din meniul contextual.

- În caseta țintă a comenzii rapide, tastați următoarea comandă:
cleanmgr.exe /SAGERUN: 100
Utilizați același număr în loc de 100 pe care l-ați folosit cu comutatorul SAGESET.

- Denumiți comanda rapidă „Ștergeți directorul temp.”.
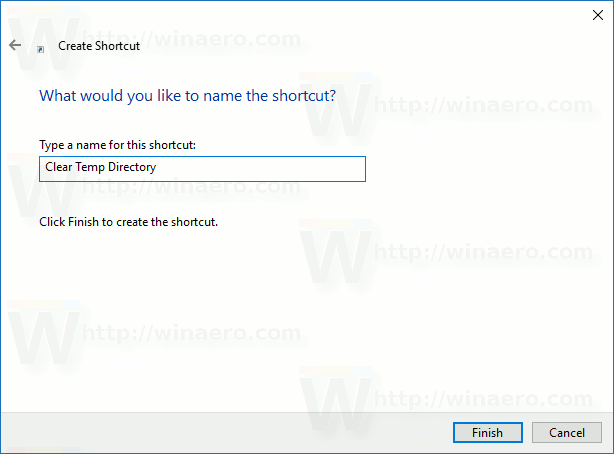
- Puteți schimba pictograma comenzii rapide dacă doriți.
Voila, scurtătura este creată. De fiecare dată când faceți clic pe el, acesta va goli direct directorul temporar.
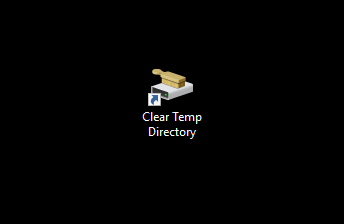
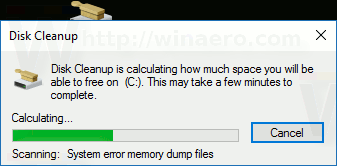 Acum, să ștergem directorul temporar la fiecare pornire.
Acum, să ștergem directorul temporar la fiecare pornire.
Ștergeți directorul temp la pornire cu Disk Cleanup
- presa Victorie + R tastele de comandă rapidă împreună de pe tastatură pentru a deschide dialogul Run. Tastați sau lipiți următoarele în caseta Run:
shell: Pornire
Textul de mai sus este a comandă shell specială ceea ce face ca File Explorer să deschidă direct folderul Startup.


- Copiați sau mutați comanda rapidă pe care tocmai ați creat-o în folderul Startup și ați terminat!
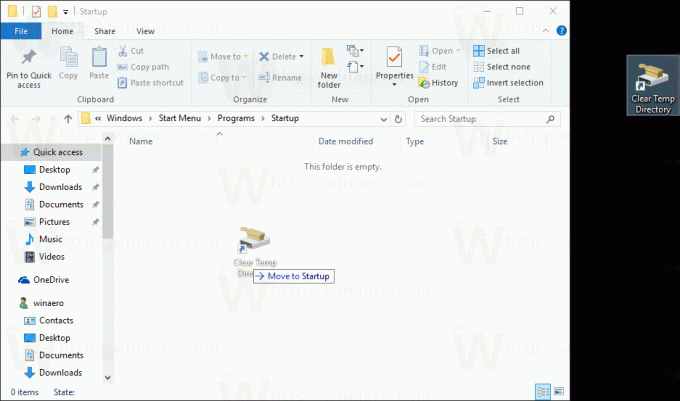
De acum, directorul Temp va fi curat de fiecare dată când vă conectați la contul dvs. de utilizator.
Asta e.


