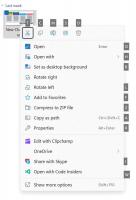Remediați Blurry Open Save File Dialog în Chrome și Edge
Cum să remediați încețoșarea Deschideți dialogul Salvare fișier în Google Chrome și Microsoft Edge
Odată cu eliberarea lui Chrome 80, utilizatorii se confruntă cu o problemă cu dialogul Open File. Fonturile sale par neclare, ceea ce face mai greu de citit. Dacă ești afectat, iată o soluție rapidă pentru tine. De asemenea, se știe că această problemă afectează utilizatorii Microsoft Edge Canary.
Google Chrome 80 este o versiune majoră a celui mai popular browser web din lume. A introdus funcții precum derulare la text, grupare de file, îmbunătățiri ale confidențialității și o gestionare mai bună a notificărilor. Puteți afla despre noile sale funcții din următoarele articole:
- Activați intervenția intensă a anunțurilor în Google Chrome
- Activați solicitările de permisiune de notificare mai silențioase în Google Chrome
- Activați grupurile de file în Google Chrome
- Google Chrome 80 este disponibil, iată modificările
O serie de utilizatori Chrome au observat că, după instalarea Google Chrome 80, dialogul Deschidere fișier (și dialogul Salvare fișier) este neclar. Problema este cauzată de modul în care Windows 10 își redă conținutul pe afișajele HiDPI. Din anumite motive, sistemul de operare aplică factorul de scalare incorect, astfel încât fonturile arată slab.
Problema pare a fi comună cu Microsoft Edge bazat pe Chrome. Dacă rulați Edge Canary pe un dispozitiv cu un ecran HiDPI, este posibil să aveți deja observații că casetele de dialog ale fișierului sunt, de asemenea, neclare. Pentru a rezolva problema, ar trebui să opriți Windows 10 să ajusteze scalarea fontului pentru browser.
Pentru a remedia Dialogul de fișier deschis neclar în Chrome și Edge,
- Închideți toate ferestrele Google Chrome.
- Faceți clic dreapta pe comanda rapidă a aplicației și selectați Proprietăți din meniul contextual.
- În proprietăți, accesați Compatibilitate fila.
- Faceți clic pe Modificați setările DPI ridicate buton.
- În dialogul următor, activați opțiunea Ignorați comportamentul de scalare DPI ridicat.
- The Scalare efectuată de: meniul drop-down trebuie setat la Aplicație.
Esti gata!
Pentru aplicația Edge, repetați același lucru, dar faceți clic dreapta pe comanda rapidă Edge Canary.
Deschideți proprietățile comenzilor rapide Chrome/Edge din meniul Start
Dacă nu aveți o comandă rapidă pe desktop pentru Edge sau Chrome, o puteți găsi în meniul Start. Acolo, faceți clic dreapta pe intrarea aplicației și selectați Mai multe > Deschideți locația fișierului. Aceasta va deschide directorul meniului Start cu comanda rapidă Edge/Chrome selectată.
Deschideți proprietățile comenzii rapide Chrome/Edge din bara de activități
De asemenea, puteți face clic dreapta pe pictograma Chrome sau Edge din bara de activități, apoi faceți clic dreapta pe intrarea Google Chrome/Microsoft Edge din meniul contextual și, în final, selectați Proprietăți din meniu.
Asta e.