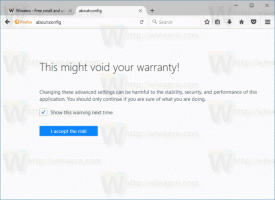Windows 11 vă permite acum să instalați automat actualizări de previzualizare
Microsoft a adăugat o nouă opțiune la Windows 11 care vă permite să instalați automat actualizări de previzualizare odată ce apar pe Windows Update. Opțiunea accelerează semnificativ procesul de primire a actualizărilor, deoarece actualizările „Previzualizare” vin ca patch-uri opționale pe care trebuie să le instalați manual.
Opțiunea este ascunsă în aplicația Setări a versiunii Canary 25314. Pentru a-l încerca, trebuie să îl activați cu ViVeTool. De fapt, există încă din Build 25309, dar necesită instalarea pachetului Update Stack, versiunea 1101.2303.8011.0. În Magazinul de componente Windows, se numește „ContinuousInnovationOptin”.
Opțiunea gestionează modul în care primiți actualizări lunare C și D. Microsoft le lansează în a treia și, respectiv, a patra săptămână a lunii. D este pentru cea mai recentă versiune de Windows 11 și Windows 10, C este mai ales pentru versiunile mai vechi de Windows.
Când este activat, computerul dvs. descarcă automat actualizările C și D și le instalează. Acest lucru funcționează dacă nu există blocuri de upgrade pentru dispozitivul dvs. În acest fel, vă puteți accelera accesul la cele mai noi funcții pe care Microsoft le livrează acum
„Actualizări de moment”.Există două metode pentru a activa sosirea rapidă a actualizării pentru computerul dvs. Puteți fie să activați opțiunea GUI, fie să o activați printr-o modificare a registrului. Caracteristica este disponibilă începând cu versiunea 25309. Pentru a găsi rapid ce build ați instalat, apăsați Victorie + R, tip învingător, și vedeți informațiile din Despre Windows dialog. În ambele cazuri aveți nevoie de ViVeTool. Să revizuim ambele metode.
Cum să activați instalarea automată a actualizărilor C și D în Windows 11
- Descărcați ViVeTool de pe acest link GitHubși extrageți fișierul ZIP descărcat în c:\vivetool pliant.
- Faceți clic dreapta pe start butonul cu sigla Windows în bara de activități și selectați Terminal (Admin) din meniu.
- În Terminal, tastați
c:\vivetool\vivetool /enable /id: 43132439, și apăsați introduce. - Reporniți Windows 11.
- Deschide setările (Victorie + eu), și faceți clic pe Windows Update secțiune din stânga. În dreapta, activați noul Obțineți cele mai recente actualizări de îndată ce sunt gata pentru computerul dvs opțiunea de comutare.
Esti gata!
Este ușor să restabiliți valorile implicite și să ascundeți opțiunea cu comanda undo: c:\vivetool\vivetool /dezactivare /id: 43132439.
Acum, să revizuim metoda alternativă.
Activați primirea rapidă a actualizărilor în Registry
Notă: Această metodă funcționează în versiunea 25309 sau mai sus. De asemenea, necesită versiunea Update Stack Package 1101.2303.8011.0.
Urmează următoarele instrucțiuni.
- În primul rând, rulați
c:\vivetool\vivetool /enable /id: 43132439comanda în calitate de Administrator și reporniți Windows 11. Această parte este similară cu metoda revizuită mai sus. - Acum, deschideți editorul de registry (Victorie + R > tip regedit în caseta Run > apăsați introduce).
- Navigați la următoarea cheie: HKEY_LOCAL_MACHINE\SOFTWARE\Microsoft\WindowsUpdate\UX\Settings. Dacă vreuna dintre părțile căii lipsește în Registry, creați subcheile lipsă.
- Faceți clic dreapta pe Setări cheie din stânga și selectați Nou > Valoare Dword (32 de biți).. Numeste IsContinuousInnovationOptedIn și setați-l la 1.
- Reporniți Windows 11 încă o dată.
Esti gata!
Pentru a anula modificarea, eliminați IsContinuousInnovationOptedIn valoare din Registry și rulați această comandă ca administrator: c:\vivetool\vivetool /dezactivare /id: 43132439. Trebuie să reporniți Windows 11 pentru a aplica modificările.
Prin intermediul @XenoPanther și @PhantomOfEarth
Dacă vă place acest articol, vă rugăm să îl distribuiți folosind butoanele de mai jos. Nu va lua multe de la tine, dar ne va ajuta să creștem. Mulțumesc pentru sprijin!