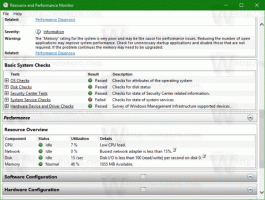Actualizează Firefox în Windows 10
Cum se reîmprospătează Firefox în Windows 10
Mozilla Firefox este un popular browser web open-source. Este rapid și stabil. Cu toate acestea, uneori poate avea probleme din cauza coruperii profilului dvs. de utilizator. Dacă se blochează pentru dvs. sau vă provoacă probleme de încetinire, cum ar fi consumul de cantități excesive de procesor, atunci puteți încerca să reîmprospătați browserul. Reîmprospătarea la setările implicite este singura opțiune de depanare disponibilă într-un astfel de scenariu.
Firefox 67 este o versiune majoră a browserului cu motor Quantum. Din 2017, Firefox are motorul Quantum care vine cu o interfață de utilizator rafinată, cu numele de cod „Photon”. Browserul nu mai include suport pentru suplimente bazate pe XUL, așa că toate suplimentele clasice sunt depreciate și incompatibile. Vedea
Trebuie să aveți suplimente pentru Firefox Quantum
Datorită modificărilor aduse motorului și interfeței de utilizare, browserul este uimitor de rapid. Interfața de utilizator a Firefox a devenit mai receptivă și, de asemenea, pornește vizibil mai rapid. Motorul redă paginile web mult mai rapid decât a făcut-o vreodată în era Gecko. În plus, Firefox 67 va veni cu o îmbunătățire majoră adusă în continuare motorului Quantum numit
WebRender, care va fi activat pentru un grup mic de utilizatori începând de acum.Deci, dacă decideți să vă reîmprospătați browserul Firefox, trebuie să știți următoarele.
Cum funcționează funcția de reîmprospătare?
Toate informațiile personale și setările Firefox legate de profilul dvs. de utilizator sunt stocate în folderul Profil. În timpul procesului de reîmprospătare Firefox, este creat un nou folder pentru a stoca toate informațiile importante.
Cu toate acestea, rețineți că suplimentele pe care le-ați instalat manual sunt stocate și în folderul de profil Firefox, inclusiv extensiile și temele. Vor fi eliminate. Suplimentele stocate în alte locații, cum ar fi pluginurile, nu vor fi eliminate, dar setările lor vor fi resetate. Pluginurile de sistem pe care le-ați dezactivat manual vor fi reactivate.
Firefox va salva aceste elemente
- Cookie-uri
- Marcaje
- Dicționar personal
- Istoricul de navigare
- Descărcare istoric
- Deschide ferestre și file
- Parole
- Informații de completare automată a formularelor web
Firefox va elimina aceste elemente
- Permisiunile site-ului
- Extensii și teme împreună cu datele de extensie.
- Personalizări
- Stocare DOM
- Motoare de căutare adăugate
- Setările dispozitivului și certificatul de securitate
- Setări plugin
- Acțiuni de descărcare
- Personalizări ale barei de instrumente
- Stiluri de utilizator
Notă: Când reîmprospătați Firefox, vechiul profil Firefox va fi copiat în folderul Desktop într-un folder numit Old Firefox Data. Dacă reîmprospătarea nu a rezolvat problema dvs., puteți restaura orice date din vechiul profil prin copierea fișierelor în noul profil creat în folderul %AppData%\Mozilla. Dacă nu mai aveți nevoie de vechiul profil, trebuie să-l ștergeți, deoarece conține informații sensibile.
Pentru a reîmprospăta Firefox în Windows 10,
- Deschideți browserul Firefox.
- Faceți clic pe butonul hamburger din meniul principal.
- Din meniul principal, alegeți Ajutor.
- Click pe Informatii de depanare.
- Acum, faceți clic pe Actualizează Firefox butonul din colțul din dreapta sus al paginii.
- În caseta de dialog de confirmare, faceți clic pe Actualizează Firefox butonul pentru a continua. Firefox se va închide pentru a se reîmprospăta.
- În cele din urmă, faceți clic pe finalizarea în fereastra de rezultate care listează informațiile care sunt importate într-un profil nou.
Esti gata!
Articole similare:
- Împiedicați Firefox să suspende filele
- Mozilla activează extensia Firefox Monitor în Firefox 67
- Firefox 67: Profiluri individuale pentru versiuni instalate simultan
- Atribuiți comenzi rapide de la tastatură extensiilor în Firefox
- Dezactivați anunțurile pe pagina filă nouă în Mozilla Firefox
- Cum să căutați filele în Mozilla Firefox
- Dezactivați recomandările de extensie în Mozilla Firefox
- Dezactivați Căutarea rapidă în Firefox
- Dezactivați dialogul de marcaje noi în Firefox
- Eliminați comenzile rapide de căutare de top site-uri din Firefox
- Dezactivează Ctrl+Tab Previzualizările miniatură în Firefox
- Dezactivați actualizările în Firefox 63 și versiuni ulterioare
- Activați selecția mai multor file în Mozilla Firefox
- Dezactivați Redeschideți automat Firefox după repornirea Windows
- Schimbați pagina filă nouă și pagina de pornire în Mozilla Firefox
- Activați Închideți filele cu dublu clic în Firefox