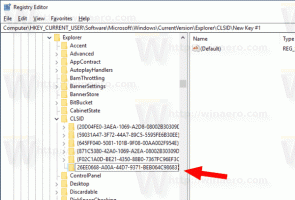Adăugați conturi de utilizator clasice la Panoul de control în Windows 10
Cum să adăugați conturi de utilizator clasice la panoul de control în Windows 10
Astăzi, vom vedea cum să adăugați aplicația clasică Conturi de utilizator la Panoul de control în Windows 10. În mod implicit, este ascuns și poate fi deschis numai cu netplwiz sau controlează parolele utilizatorului2 comenzi. Având-o în Panoul de control clasic, economisește timp, deoarece nu mai trebuie să tastați comenzile.
Publicitate
În Windows 10, Microsoft mută totul, de la panoul de control clasic la aplicația modernă numită „Setări”. A moștenit deja multe opțiuni care erau disponibile exclusiv în Panoul de control. Dacă preferați să utilizați panoul de control clasic, este posibil să doriți să adăugați câteva applet-uri suplimentare pentru a-l face mai util.
Folosind clasicul Conturi de utilizator applet, poți
- Faceți Windows 10 conectați-vă automat la un cont de utilizator.
- Adăugați un cont de utilizator.
- Eliminați un cont de utilizator.
- Redenumiți un cont de utilizator.
- Schimbați grupurile pentru un cont de utilizator.
- Specificați o parolă Pentru o cont de utilizator local.
- Deschis Manager de acreditari pentru a gestiona parolele salvate.
- Deschideți snap-in MMC pentru utilizatori și grupuri locale pentru gestionarea avansată a utilizatorilor.
- Activați sau dezactivați Funcția de conectare securizată Ctrl + Alt + Del.

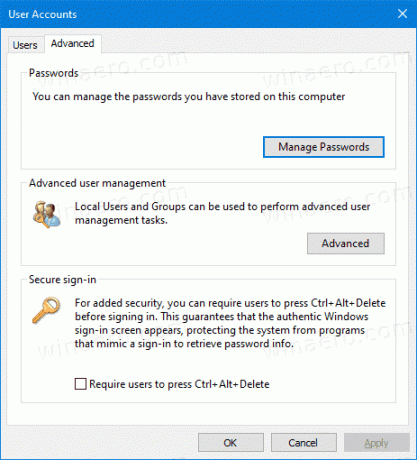
În Windows, este ușor să adăugați elemente personalizate la Panoul de control. Consultați următoarea postare de blog:
Cum să adăugați orice doriți în Panoul de control
În imaginea următoare, veți vedea zeci de elemente personalizate adăugate la Panoul de control care nu sunt prezente în mod normal.

Folosind trucul descris în articolul menționat, putem pregăti o modificare a Registrului pentru a adăuga clasicul Conturi de utilizator applet la Panoul de control. Începem.
Pentru a adăuga conturi de utilizator clasice la Panoul de control în Windows 10,
- Descărcați următoarele fișiere de registry (arhiva ZIP): Descărcați fișierele de registru
- Extrageți-le în orice folder doriți. Le puteți plasa chiar pe desktop.
- Închideți panoul de control dacă îl aveți deschis.
- Faceți dublu clic pe fișier Adăugați conturi de utilizator clasice la Control Panel.reg și confirmați operația.

- Acum, deschide panoul de control și du-te la Conturi de utilizator.

Esti gata. Acum aveți Toate sarcinile în Panoul de control. Este, de asemenea, vizibil în vizualizarea „pictograme mari” și „pictograme mici”.

Utilizați cel inclus Eliminați conturile de utilizator clasice din Control Panel.reg fișier pentru a elimina aplicația din Panoul de control.
Asta e.
De asemenea, vezi următoarele postări utile:
- Adăugați toate sarcinile la panoul de control în Windows 10
- Creați toate sarcinile God Mode Toolbar în Windows 10
- Adăugați Windows Defender la Panoul de control din Windows 10
- Adăugați personalizare la panoul de control în Windows 10
- Cum să adăugați orice doriți în Panoul de control
- Cum să ascundeți appletele panoului de control în Windows 10
- Afișați numai anumite aplicații din panoul de control în Windows 10
- Deschideți direct appletele panoului de control în Windows 10