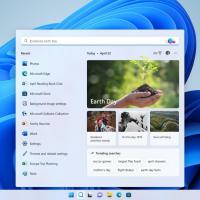Dezactivați limitarea puterii în Windows 10
Acum câteva zile, Microsoft a dezvăluit o nouă opțiune de economisire a energiei la care lucrează. Este o caracteristică nouă, numită „Power Throttling”, care ar trebui să îmbunătățească durata de viață a bateriei laptopului și tabletelor pe procesoarele care o acceptă.
Publicitate
Potrivit Microsoft, Power Throttling este un nume temporar pentru caracteristică. Compania a spus că a experimentat deja gestionarea energiei în Windows 10 Creators Update, dar lansarea oficială a acestei funcții este așteptată odată cu viitoarea actualizare a caracteristicii „Redstone 3”.
Actualizare: dacă rulați Windows 10 versiunea 1709 Fall Creators Update și o versiune superioară, vă rugăm să consultați tutorialul actualizat:
Cum să dezactivați limitarea puterii în Windows 10 [versiuni recente]
Dacă un dispozitiv vine cu procesoare Intel Skylake, Kaby Lake sau ulterioare, Power Throttling poate reduce până la 11% consumul de energie al procesorului unui dispozitiv.
Ideea principală din spatele funcției este limitarea resurselor CPU pentru aplicațiile inactive. Dacă o anumită aplicație este minimizată sau rulează în fundal, va folosi în continuare resursele sistemului. Pentru astfel de aplicații, sistemul de operare va plasa procesorul în modurile de operare cele mai eficiente din punct de vedere energetic - se lucrează, dar bateria este cheltuită minim pentru acea muncă. Un algoritm inteligent special va detecta sarcinile active ale utilizatorului și le va menține în funcțiune, în timp ce toate celelalte procese vor fi accelerate. Managerul de activități poate fi folosit pentru a găsi astfel de aplicații. Există o coloană dedicată „Background Moderat” în Task Manager în fila Detalii, care va indica acest lucru.

Deși ideea sună grozav, implementarea actuală a Power Throttling are câteva probleme. Multe aplicații rulează corect în acest mod, dar unele software nu sunt compatibile cu modul CPU limitat. Dacă suferiți de această problemă, iată cum să o dezactivați.
Pentru a dezactiva limitarea puterii în Windows 10, schimba plan de putere activă de la echilibrat la înaltă performanță.
Windows 10 Creators Update va veni cu o interfață de utilizator rafinată pentru modul derulant al bateriei. Iată cum arată: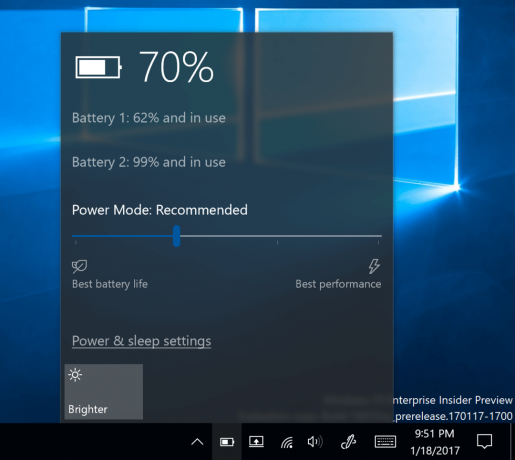
Include un glisor de putere care permite utilizatorului să ajusteze nivelul de performanță față de funcțiile de economisire a energiei. Folosind această nouă opțiune, utilizatorul poate comuta rapid modul curent de alimentare de la „economizor baterie” la „cea mai bună performanță”.
Glisorul include patru poziții, după cum urmează de la stânga la dreapta:
- Economisitor de baterie
- Recomandat
- Performanță mai bună
- Cea mai buna performanta
Mutați glisorul spre dreapta pentru a activa planul de alimentare de înaltă performanță. Aceasta va dezactiva Power Throttling.
Alternativ, puteți utiliza aplicația clasică Power Options.
- Deschis Setări.
- Accesați Sistem - Pornire și repaus.
- În dreapta, faceți clic pe link-ul Setări suplimentare de alimentare.

- Se va deschide următoarea fereastră de dialog. Acolo, alegeți planul de alimentare de înaltă performanță.

Este posibil să împiedicați Windows 10 să gestioneze resursele CPU pentru o anumită aplicație. Iată cum se poate face.
În Setări, deschideți Sistem - Baterie. În dreapta, faceți clic pe textul „Utilizarea bateriei de către aplicație”.
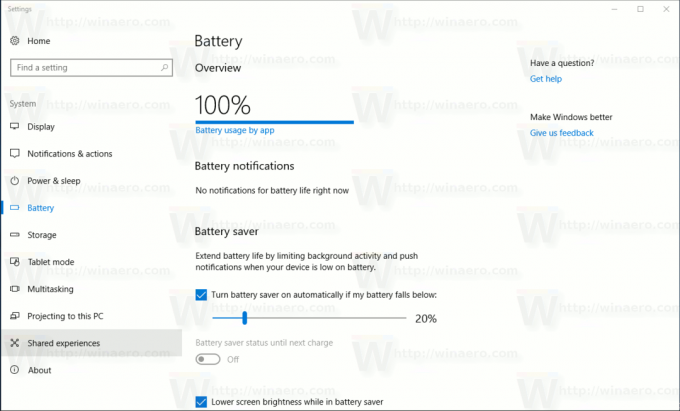
Găsiți aplicația pe care doriți să o excludeți din Power Throttling și dezactivați opțiunea „Gestionată de Windows”.
Odată ce dezactivați opțiunea, va apărea o nouă casetă de validare, „Permite aplicației să ruleze sarcini de fundal”. Bifați-l pentru a permite aplicației să ruleze în fundal.

Asta e.