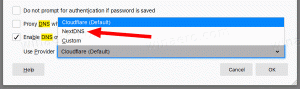Cum să activați filele în File Explorer pe Windows 11
Acum puteți activa filele în File Explorer pe Windows 11 în cea mai recentă versiune Insider Preview lansată pentru Dev Channel. Vă permite să deschideți diferite foldere în file individuale în interiorul unei ferestre Explorer.
Publicitate
Microsoft a experimentat deja cu file în 2018. "seturi" a fost disponibilă Windows 10 "Redstone 4". Dar în cele din urmă a fost exclus din sistemul de operare fără șansa de a ajunge la versiunea stabilă.
Acum, filele s-au întors. Îmbunătățirea reînviată a interfeței de utilizare, observată pentru prima dată de Rafael Rivera în Windows 11 de astăzi Build 22572. Anunțul oficial nu le-a menționat, deoarece este o funcție de experiment ascunsă adânc în versiunea de previzualizare.
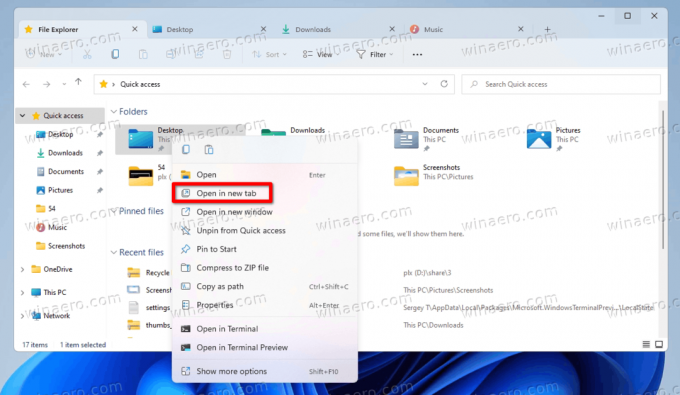
Filele din File Explorer funcționează exact așa cum v-ați aștepta. Puteți deschide orice folder într-o filă nouă și nu într-o fereastră nouă. Opțiunea potrivită este în meniul contextual. Există, de asemenea, comenzi rapide de la tastatură pentru deschiderea și închiderea filelor.
- Ctrl + T - deschide o filă nouă
- Ctrl + W - închideți fila curentă
Similar cu rândul de file Edge, File Explorer acceptă derularea atunci când deschideți o mulțime de file. Există butoane săgeți care apar automat după prima și ultima filă.

Iată cum să activați caracteristica File Explorer în Windows 11 (build Insider).
Activați filele în File Explorer
Pentru a activa filele în File Explorer pe Windows 11, procedați în felul următor.
- Descarca ViveTool din GitHub și extrageți-l într-un folder, de ex. c:\ViveTool.
- presa Victorie + X și selectați Windows Terminal (Administrator) pentru al lansa elevat.

- Schimbați directorul în folderul în care ați plasat ViveTool folosind
CDcomanda, de ex.cd /d „c:\ViVeTool”.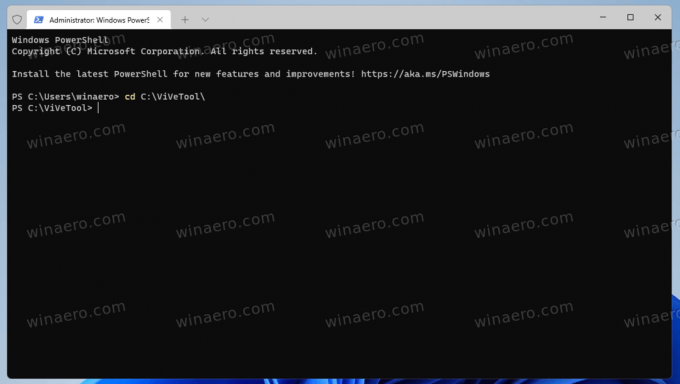
- Executați următoarea comandă pentru a activa filele în File Explorer:
vivetool addconfig 34370472 2. Pentru modul PowerShell din Terminal, adăugați.\la comanda, i.e..\vivetool.exe addconfig 34370472 2.
- După ce vezi "Setați cu succes configurația caracteristicilor"mesaj, repornire calculatorul.
Terminat! Acum aveți file în File Explorer.
După cum am menționat deja mai sus, filele sunt o lucrare în curs. Deci, activarea lor înainte de anunțul oficial poate afecta stabilitatea și fiabilitatea sistemului de operare într-un mod prost.
Dacă aveți probleme cu filele, puteți anula modificarea în orice moment ulterior și le puteți dezactiva.
Dezactivați filele
Pentru a dezactiva filele, deschideți Terminal ca administrator, comutați la folderul c:\ViveTool și executați următoarea comandă.
vivetool delconfig 34370472 2
Odată ce reporniți Windows 11, filele vor dispărea din File Explorer.
Filele din File Explorer este una dintre cele mai așteptate funcții din Windows. Este bucuros să văd că Microsoft a ascultat în sfârșit utilizatorii. Poate că într-o zi va avea ceva de genul modului cu panou dublu în File Explorer. Atunci unii dintre noi ar putea înceta să mai folosească Total Commander și aplicații similare.