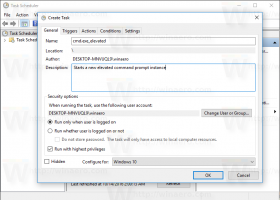Activați Uninstall Chrome PWA din Setări și Panoul de control
Cum să activați Dezinstalarea Chrome PWA din Setări și Panoul de control
Capacitatea de a elimina o aplicație PWA instalată folosind metode tradiționale care am acoperit mai devreme a devenit în sfârșit disponibil în Google Chrome. Când este activat, permite dezinstalarea aplicațiilor web progresive cu instrumente precum Panoul de control și aplicația Setări. Se adaugă, de asemenea, corespunzătoare Dezinstalează opțiunea la meniul de comenzi rapide din meniul Start pentru PWA instalate.
Publicitate
Progressive Web Apps (PWA) sunt aplicații web care folosesc tehnologii web moderne. Le puteți lansa pe desktop și vor arăta ca niște aplicații native. În timp ce PWA-urile sunt găzduite pe Internet, utilizatorul poate crea o comandă rapidă specială pentru a le lansa ca o aplicație obișnuită. Sau le poate instala în Windows 10 folosind Microsoft Store.
Pe lângă aplicația Microsoft Store, utilizatorii Windows pot folosi anumite browsere bazate pe Chromium, cum ar fi Edge și Chrome, pentru a le instala. Când browserul detectează un PWA pe un site web, acesta permite instalarea acestuia chiar din meniul principal și cu un buton special care apare în bara de adrese.
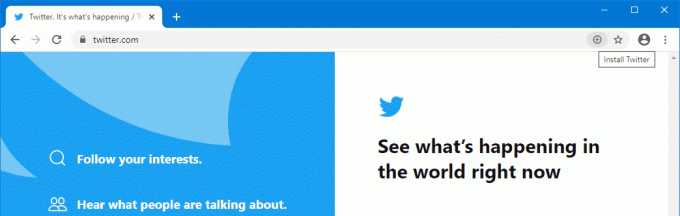
Recent, Microsoft a adăugat capacitatea de a dezinstala PWA din Setări și Panoul de control. Opțiunea similară este acum disponibilă în Google Chrome. În momentul în care scrieți, trebuie să utilizați Chrome Canary sau Chrome Dev pentru ca această opțiune să funcționeze.
Această postare vă va arăta cum să activați Dezinstalarea pentru Google Chrome PWA din Setări și Panoul de control în Windows 10.
Activați Uninstall Chrome PWA din Setări și Panoul de control
- Închide Google Chrome.
- Faceți clic dreapta pe scurtătura sa de pe desktop și selectați Proprietăți din meniul contextual.
- Adăugați un spațiu și
--enable-features=EnableWebAppUninstallFromOsSettingslinia dupăchrome.exeporțiune din caseta țintă a comenzii rapide.
- Lansați Google Chrome folosind comanda rapidă modificată.
Esti gata!
Începând cu Google Chrome 96.0.4664.2, browserul include un nou steag pentru a activa sau dezactiva funcționalitatea menționată mai sus. Dacă aveți acea versiune de browser sau o versiune superioară, puteți utiliza steag în loc de argumentul liniei de comandă.
Folosind un steag Chrome
- Deschide Google Chrome.
- Tastați sau copiați și lipiți următorul rând în bara de adrese
chrome://flags/#pwa-uninstall-in-windows-osși lovit introduce. - Selectați Activat Alături de Activați PWA să se înregistreze ca aplicație dezinstalabilă în Windows la instalare folosind meniul derulant.
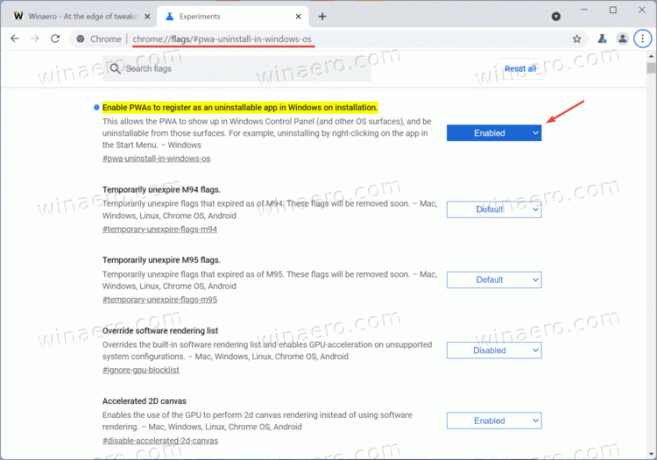
- Relansați browserul Chrome.
Cum se testează această caracteristică
Acum, instalați niște PWA folosind Google Chrome. De exemplu. deschis https://www.twitter.com și instalează-l ca aplicație. Browserul afișează un buton special în bara de adrese pentru acces mai rapid la dialogul de configurare PWA.
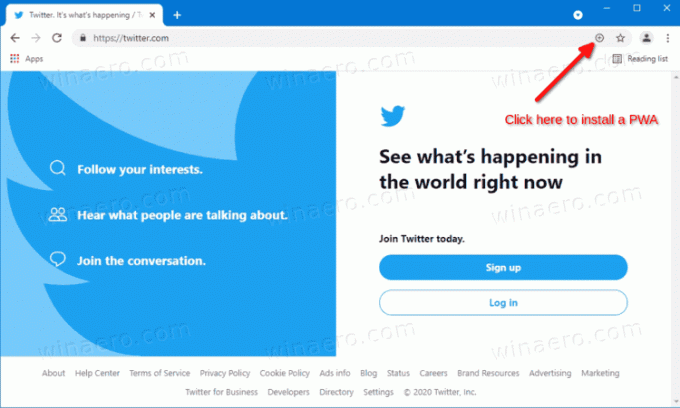
După instalarea unui PWA, faceți clic dreapta pe comanda sa rapidă din meniul Start. Vei vedea Dezinstalează intrare în meniu.
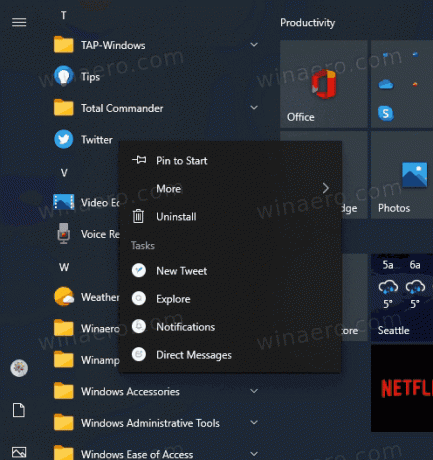
De asemenea, puteți deschide aplicația Setări și puteți naviga la Aplicații și funcții > Aplicații. Acolo, veți găsi PWA instalat cu Google Chrome. Vei fi capabil sa dezinstalează-l ca pe o aplicație obișnuită.
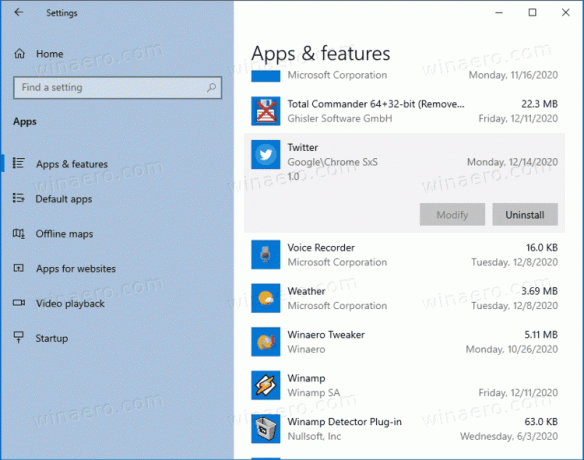
Același lucru va funcționa și pentru appletul Panoului de control „Dezinstalați un program”.
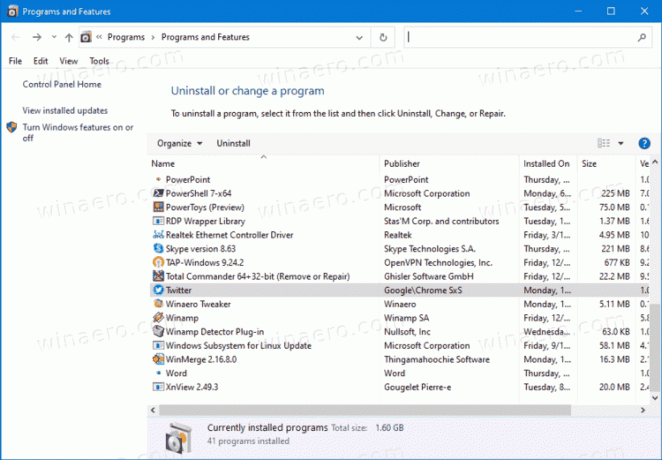
Asta e.