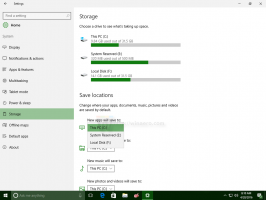Cum să rulați întotdeauna promptul de comandă ca administrator în Windows 10
Dacă deseori trebuie să lansați promptul de comandă ca administrator, vă puteți economisi timp și puteți crea o comandă rapidă specială. În Windows 10, este posibil cu două metode diferite. Să vedem cum se poate face.
Publicitate
Prima metodă este destul de veche. Este cunoscut încă din Windows Vista. Ideea este să modificați comanda rapidă obișnuită și să activați „Run as administrator” în proprietățile comenzii rapide.
Metoda 1. Modificați o comandă rapidă obișnuită
- Faceți clic dreapta pe Desktop și selectați Nou - Comandă rapidă din meniul contextual.

- Tip cmd.exe în caseta țintă.

- Finalizați expertul pentru comenzi rapide noi. Faceți clic dreapta pe comanda rapidă creată de dvs. și selectați „Proprietăți” în meniul contextual.

- În fila Comandă rapidă a ferestrei Proprietăți, faceți clic pe Avansat buton.
- Bifați caseta de selectare „Run as Administrator” după cum se arată mai jos:

Singura problemă este că de fiecare dată când faceți clic pe această comandă rapidă, vă solicită o confirmare UAC:

Acest lucru poate fi enervant. A doua metodă nu are această problemă.
Metoda 2. Utilizați Task Scheduler
Pentru a sări peste promptul UAC și a porni cmd.exe la nivel ridicat, trebuie să creați o sarcină specială în Windows Task Scheduler, care permite executarea aplicațiilor cu privilegii de administrator. Task Scheduler are o versiune grafică MMC (taskschd.msc) pe care o vom folosi.
Instrucțiunile pas cu pas sunt destul de lungi. Din fericire, am acoperit-o deja aici:
Creați o comandă rapidă ridicată pentru a ignora solicitarea UAC în Windows 10
Urmați aceste instrucțiuni pentru a crea următoarea sarcină și rulați-o utilizând instrumentul consolei schtasks:
Pentru a vă economisi timp, puteți utiliza Winaero Tweaker. Funcția numită „Scurtătură ridicată” face tot ce s-a menționat mai sus și vă ajută să creați rapid comenzi rapide.
- Descărcați și despachetați Winaero Tweaker aplicația.
- Accesați Instrumente \ Comandă rapidă ridicată:

- Creați o comandă rapidă folosind interfața prietenoasă cu utilizatorul și ați terminat!
De asemenea, există un alt lucru bun despre Winaero Tweaker. În mod implicit, Task Scheduler rulează toate sarcinile la prioritatea procesului Sub Normal. Dar comanda rapidă ridicată a lui Winaero remediază acest lucru prin rularea comenzii rapide la prioritate Normală.
Asta e.