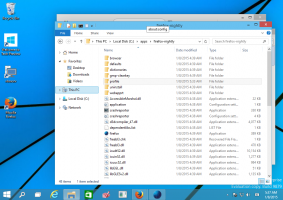Cum să descărcați fișierul ISO Windows 11
Acum puteți descărca Windows 11 ISO pentru a instala operarea de la zero sau pentru a actualiza configurația Windows existentă. Cel mai nou sistem de operare este lansat oficial, așa că sunt disponibile și imaginile oficiale ISO. Iată câteva metode pentru a face acest lucru.
Anterior, Microsoft obișnuia să forțeze utilizatorii să folosească Media Creation Tool. A trebuit să aplicați o soluție pentru a obține fișierul ISO, de ex. pentru a schimba agentul utilizator al browserului pentru a vedea linkul de descărcare directă. Acest lucru nu mai este un lucru în cazul Windows 11. Acum puteți descărca fișierul ISO Windows 11 direct de pe site-ul de asistență Microsoft. Dacă preferați aplicația Media Creation Tool, această metodă rămâne intactă.
Notă: Pentru a instala Windows 11, computerul trebuie să se potrivească cerințe minime de hardware. Dacă nu, poți ocoliți cerințele CPU și TPM 2.0, dar Microsoft nu acceptă acest scenariu și nu garantează că veți primi actualizări viitoare pe un astfel de dispozitiv.
Descărcați Windows 11 ISO
Pentru a descărca fișierul ISO Windows 11, puteți utiliza una dintre următoarele metode. Dacă trebuie să obțineți imaginea ISO pt plasându-l pe un stick USB, apoi descărcați-l direct. Dacă intenționați să actualizați software-ul Windows existent pentru PC-ul la cel mai nou sistem de operare, atunci utilizați Media Creation Tool. De asemenea, va fi de ajutor pentru cei care nu doresc să partiționeze unitatea USB și să copieze fișierele manual.
Descărcare directă a fișierului ISO Windows 11
- Deschide asta pagina oficială Microsoft în browserul tău preferat.
- Navigați la Descărcați Windows 11 Disk Image (ISO) secțiune.
- Selectați Windows 11 din meniul derulant.
- Faceți clic pe Descarca buton.
- Acum, selectați limba dorită pentru sistemul de operare, de ex. Engleză, și faceți clic pe A confirma.
- În cele din urmă, faceți clic pe Descărcare pe 64 de biți buton. Browserul tău va începe să descarce fișierul ISO Windows 11.
Esti gata. După ce ați terminat de descărcat imaginea ISO, o puteți utiliza pentru a efectua o instalare curată a sistemului de operare sau puteți face un stick USB bootabil cu acesta. Totul depinde de sarcinile tale.
După cum am menționat mai sus, puteți utiliza alternativ Windows Media Creation Tool în același scop. De asemenea, vă va permite să creați un USB bootabil, să descărcați fișierul ISO și chiar să faceți upgrade la vechea configurație Windows, cum ar fi Windows 10.
Folosind Instrumentul de creare Windows Media
- Deschideți site-ul oficial Microsoft folosind acest link.
- Faceți clic pe Descarcă acum butonul de sub Creați medii de instalare Windows 11
secțiune. - Rulați
MediaCreationToolW11.exefișierul pe care l-ați descărcat. - Faceți clic pe Accept butonul pentru a continua.
- Pe pagina următoare, asigurați-vă că aplicația a detectat corect limba și ediția sistemului de operare și faceți clic pe Următorul. Dacă nu, corectați setările.
- Pe pagina următoare, selectați Fișier ISO opțiunea pentru a o descărca.
- Faceți clic pe Următorul butonul pentru a descărca fișierul.
Esti gata. Acum aveți imaginea ISO oficială a Windows 11.
Notă: Evident, dacă selectați unitatea flash USB în loc de fișierul ISO la pasul 6 din ghidul de mai sus, veți putea creați o unitate USB bootabilă cu Instrumentul de creare media.
Descărcați imaginea ISO pentru Windows 11 Insider Preview
Când vine vorba de versiunile Insider Preview ale Windows 11, nu puteți obține fișiere ISO oficiale pentru majoritatea dintre ele. Microsoft nu oferă o astfel de opțiune. Gigantul software Redmond actualizează canalele Insider cu imagini ISO mult mai lent. Nu este mare lucru dacă ești pe canalul Beta sau Release Preview. Dar dacă sunteți un canal Dev Insider și trebuie să instalați cea mai recentă versiune de la zero, aveți nevoie de un mediu de pornire și un fișier ISO.
Din fericire, există proiectul UUP Dump. Este o soluție online care creează în mod dinamic un set de scripturi pe care le puteți descărca și crea un mediu de pornire pentru orice versiune de Windows 11 și Windows 10. Soluția preia link-uri direct de pe serverele Microsoft, astfel încât veți ajunge cu fișierul ISO construit folosind fișiere autentice, fără modificări și modificări nedorite.
Pentru a descărca fișierul ISO Windows 11 pentru Insider Preview, procedați în felul următor.
- Navigați la proiectul online UUP Dump folosind acest link.
- Specificați numele canalului Insider Preview pentru a descărca imaginea ISO pentru, de ex. Dev.
- Acum, faceți clic pe x64, x86 și arm64. Pentru Windows 11, x64 este singura opțiune disponibilă.
- Selectați numărul versiunii, limba acestuia și alte opțiuni.
- Veți încheia cu o solicitare pentru a descărca scriptul gata de utilizare. Descărcați, extrageți și rulați-l. Acesta va construi un fișier ISO pentru dvs.
Am analizat procedura în detaliu în următoarea postare: UUP Dump: Descărcați Windows 11 Insider ISO. Verificați-l dacă aveți îndoieli sau întrebări.
Asta e.