Comutați între temele întunecate și cele ușoare în Firefox Nightly din mers
Ediția pentru dezvoltatori a browserului Mozilla Firefox vine cu o temă diferită, întunecată. Am descoperit un truc care vă va permite să comutați între temele întunecate și cele deschise pentru versiunile Firefox Nightly. După ce urmați instrucțiunile din acest articol, veți putea comuta între tema obișnuită și cea întunecată prin modul Personalizare al Firefox.
Publicitate
Rețineți că acest truc funcționează numai în versiunea Nightly a browserului Firefox. S-ar putea să fie nevoie să-l descărcați. Iată de unde îl puteți obține.
- Îndreptați browserul către următorul link:
firefox-37.0a1.en-US.win64-x86_64.zip (aici este Win32 build pentru utilizatorii de Windows pe 32 de biți). Aceasta este cea mai recentă versiune Firefox Nightly disponibilă pentru Windows la momentul scrierii acestui articol. De asemenea, puteți verifica ultimul-portbag folder pe serverul ftp al Mozilla pentru a obține întotdeauna cea mai actualizată versiune win64/win32 Nightly a Firefox. - Despachetați arhiva descărcată în orice folder doriți. În cazul meu, voi folosi folderul C:\App\Firefox-nightly:
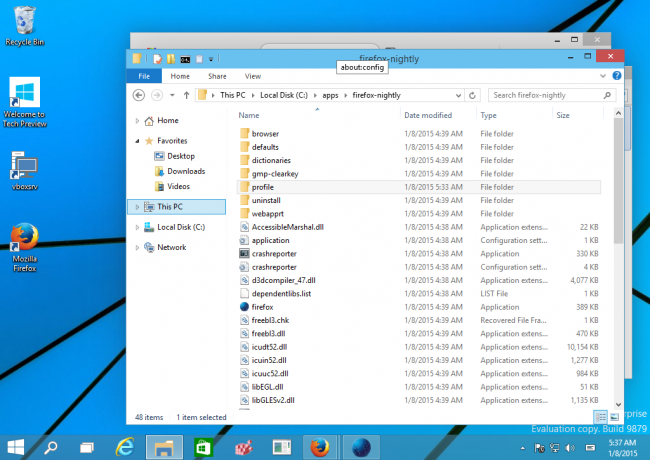
- Creați un nou folder de profil dedicat pentru versiunea Nightly. De exemplu,
C:\App\Firefox-nightly\profil
Avem nevoie de acest dosar pentru a împiedica versiunea Nightly să-ți distrugă profilul Firefox obișnuit.
- Creați o nouă comandă rapidă pe desktop cu următoarea comandă:
C:\app\firefox-nightly\firefox.exe -no-remote -profile C:\app\firefox-nightly\profile
Acest lucru vă va permite să lansați Firefox Nightly simultan împreună cu versiunea stabilă de Firefox. De asemenea, va folosi directorul de profil pe care tocmai l-am creat mai sus.

Corectați căile pentru a se potrivi cu folderele pe care le utilizați dacă ați folosit altă cale de folder în loc de C:\app.. si ai terminat.
Acum faceți următoarele:
- Deschideți o filă nouă și introduceți următorul text în bara de adrese:
despre: config
Confirmați că veți fi atent dacă apare un mesaj de avertizare pentru dvs.
- Introduceți următorul text în caseta de filtru:
browser.devedition.theme.showCustomizeButton
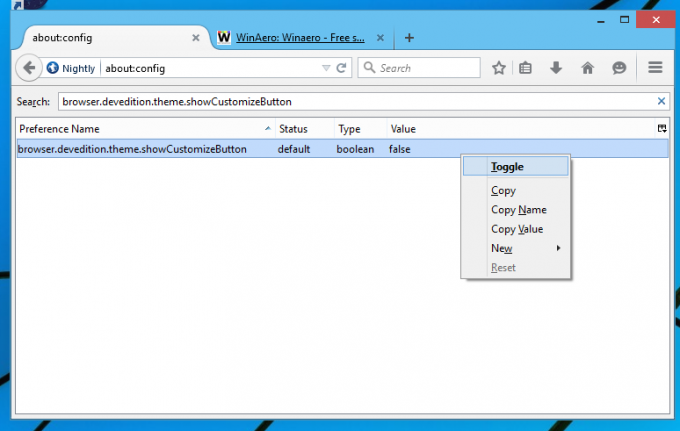
- Veți vedea parametrul browser.devedition.theme.showCustomizeButton. Setează-l la adevărat.

- Apăsați F12 pentru a deschide Instrumentele pentru dezvoltatori:

- Faceți clic pe pictograma Opțiuni (pictograma roată gri din dreapta) și alegeți tema Întunecată:
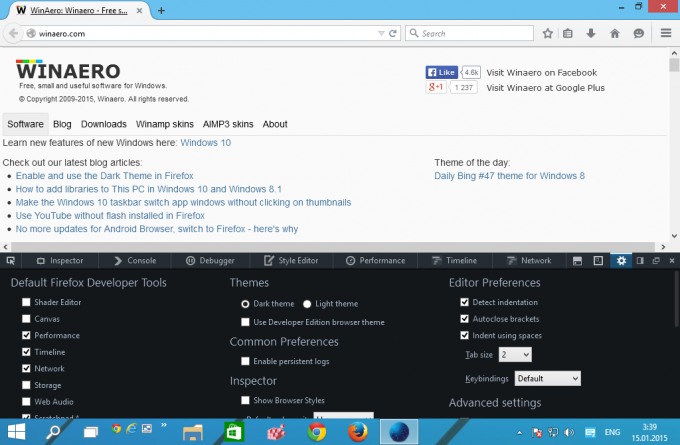

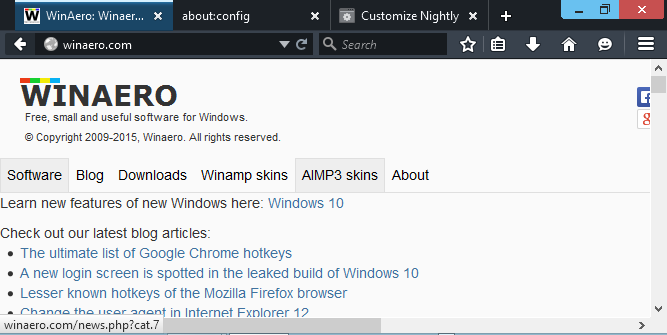
Asta e. Acum veți putea comuta rapid între temele întunecate și cele luminoase în Firefox Nightly, prin intermediul butonului „Utilizați tema Developer Edition”!

