Adăugați toate sarcinile la panoul de control în Windows 10
Cum să adăugați toate sarcinile la panoul de control în Windows 10 (dosarul God Mode)
Este posibil să fiți conștient de un applet ascuns „Toate sarcinile” care listează toate elementele Panoului de control într-o singură vizualizare. Iată cum să îl adăugați la panoul de control clasic în Windows 10.
Publicitate
În Windows 10, Microsoft mută totul, de la panoul de control clasic la aplicația modernă numită „Setări”. A moștenit deja multe opțiuni care erau disponibile exclusiv în Panoul de control. Dacă preferați să utilizați panoul de control clasic, este posibil să doriți să adăugați câteva applet-uri suplimentare pentru a-l face mai util.
Există o modalitate de a accesa modul Dumnezeu în Windows 10 cu a comanda shell. presa Victorie + R tastele de comandă rapidă împreună pe tastatură și tastați următoarele în caseta Run: coajă{ED7BA470-8E54-465E-825C-99712043E01C}.
Aceasta va deschide folderul Toate sarcinile, cunoscut sub numele de „Modul Dumnezeu”. De acolo puteți accesa toate setările din Windows 10.

În Windows, este ușor să adăugați elemente personalizate la Panoul de control. Consultați următoarea postare de blog:
Cum să adăugați orice doriți în Panoul de control
Folosind trucul descris în articolul menționat, putem pregăti o modificare a Registrului pentru a adăuga elementul Toate sarcinile la Panoul de control. Începem.
Pentru a adăuga toate sarcinile la panoul de control în Windows 10,
- Descărcați următoarele fișiere de registry (arhiva ZIP): Descărcați fișierele de registru
- Extrageți-le în orice folder doriți. Le puteți plasa chiar pe desktop.
- Închideți panoul de control dacă îl aveți deschis.
- Faceți dublu clic pe fișier Adăugați toate sarcinile la Control Panel.reg și confirmați operația.

-
Acum, deschide panoul de control și accesați Sistem și securitate.
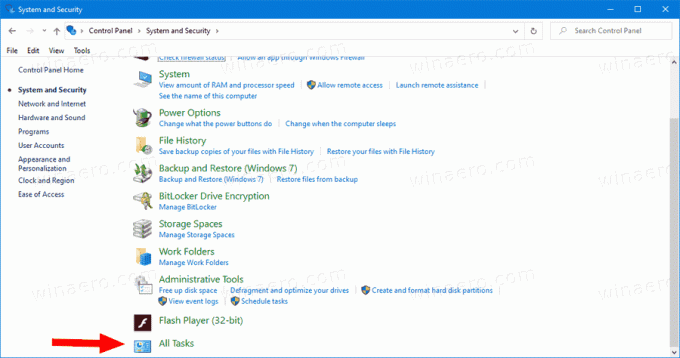
Esti gata. Acum aveți Toate sarcinile în Panoul de control. Este, de asemenea, vizibil în vizualizarea „pictograme mari” și „pictograme mici”.
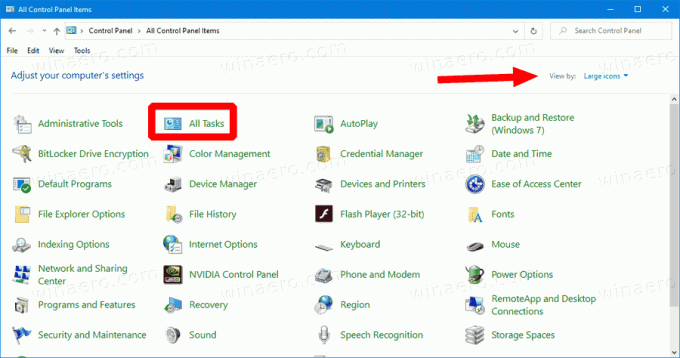
Pentru a scăpa de el, puteți folosi opțiunea de anulare inclusă, adică Eliminați toate sarcinile din Control Panel.reg.
Iată și alte link-uri utile de verificat:
- Creați toate sarcinile God Mode Toolbar în Windows 10
- Adăugați Windows Defender la Panoul de control din Windows 10
- Adăugați personalizare la panoul de control în Windows 10
- Cum să adăugați orice doriți în Panoul de control
- Cum să ascundeți appletele panoului de control în Windows 10
- Afișați numai anumite aplicații din panoul de control în Windows 10


