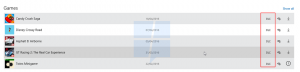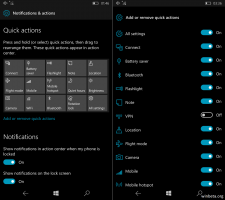Cum să adăugați comenzi de criptare și decriptare în meniul de clic dreapta din Windows 10
Pentru multe versiuni, Windows a inclus o caracteristică avansată de securitate numită Encrypting File System (EFS). Acesta permite utilizatorului să stocheze fișiere și foldere criptate, astfel încât acestea să fie protejate de accesul nedorit. Alte conturi de utilizator nu îl pot accesa, nici nimeni din rețea sau pornind într-un alt sistem de operare și accesând acel folder. Aceasta este cea mai puternică protecție disponibilă în Windows pentru a proteja fișierele și folderele individuale fără a cripta întreaga unitate. Dar Microsoft a păstrat această caracteristică utilă destul de bine ascunsă și numai în edițiile de afaceri ale Windows. Este posibil să adăugați comenzi de criptare și decriptare în meniul clic dreapta (meniul contextual) în File Explorer pentru ca utilizarea EFS să devină mai ușoară.
În mod implicit, pentru a activa EFS pentru un fișier sau un folder, trebuie să deschideți proprietățile acestuia, să faceți clic pe butonul Avansat din fila General și, în sfârșit, să bifați opțiunea „Criptați conținutul pentru a securiza datele”.

Este posibil să accelerați acest proces activând comenzile din meniul contextual „Criptare” și „Decriptare”. Acest lucru se poate face cu o simplă modificare a registrului. Dacă preferați să evitați editarea Registrului, iată fișierele Registry gata de utilizare:
Descărcați fișierele de registru
Despachetați arhiva ZIP pe care ați descărcat-o și faceți dublu clic pe fișierul numit „add-encrypt-decrypt-commands.reg”. Modificările vor fi aplicate instantaneu. Modificarea de anulare este inclusă.
Pentru a adăuga comenzi de criptare și decriptare din meniul contextual în Windows 10, urmează următoarele instrucțiuni.
- Deschis Editorul Registrului.
- Accesați următoarea cale de registry:
HKEY_CURRENT_USER\Software\Microsoft\Windows\CurrentVersion\Explorer\Advanced
Sfat: Vezi cum să săriți la cheia de registry dorită cu un singur clic.
- Creați o nouă valoare DWORD pe 32 de biți aici, numită EncryptionContextMenu și setați datele valorii acesteia la 1. Dacă rulați Windows 10 pe 64 de biți, mai trebuie să creați o valoare DWORD pe 32 de biți. Vedeți această captură de ecran:
Rezultatul va fi următorul:
Nu este necesară repornirea sau deconectarea. Acum un verb Encrypt va deveni disponibil pentru fișiere și foldere. Când selectați orice fișier sau folder, faceți clic dreapta pe el și alegeți Criptare, acestea vor fi criptate și verbul se va transforma în Decriptare data viitoare când faceți clic dreapta pe un fișier criptat.
Acest truc funcționează și în Windows XP, Windows Vista, Windows 7, Windows 8 și Windows 8.1. Rețineți că în unele ediții precum Windows Vista Starter/Home Basic/Home Premium/Windows 7 Starter, caracteristica EFS nu este disponibil. De obicei, este inclus doar în edițiile Pro și Enterprise. Dacă rulați o versiune mai veche de Windows care nu acceptă EFS, cum ar fi versiunile anterioare Windows 2000, atunci această modificare nu va avea niciun efect.
Asta e. Pentru a elimina comenzile Encrypt/Decrypt din meniul contextual, trebuie doar să ștergeți parametrul EncryptionContextMenu menționat.