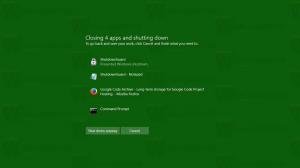Cum să enumerați imprimantele instalate în Windows 10
În Windows 10, este posibil să creați o listă cu toate imprimantele instalate și să o salvați într-un fișier. Există o serie de metode pe care le puteți folosi. Să le revizuim.
Publicitate
În Windows 10, puteți gestiona coada imprimantei folosind Dispozitive și imprimante în aplicația clasică Panou de control sau în Setări->Dispozitive->Imprimante și scanere. Cu toate acestea, aceste instrumente nu permit crearea unei liste de imprimante instalate.
Notă: Windows 10 nu mai include drivere de imprimantă
Pentru a crea o astfel de listă, putem folosi instrumentele încorporate, wmic și PowerShell.
WMIC înseamnă „linia de comandă WMI”. Acest instrument oferă o interfață de linie de comandă pentru WMI. WMI a fost o parte importantă a inițiativei Microsoft de gestionare a sistemelor de la Microsoft Systems Management Server (SMS) 2.0 și a crescut în popularitate de la introducerea Windows 2000. WMIC extinde WMI pentru operare de la mai multe interfețe de linie de comandă și prin scripturi batch. WMIC este compatibil cu shell-urile și comenzile utilitare existente.
Pentru a enumera imprimantele instalate în Windows 10,
- Deschideți o nouă linie de comandă
- Tastați următoarea comandă:
Lista imprimantelor wmic pe scurt. Aceasta va afișa lista de imprimante instalate.
- Pentru a salva lista într-un fișier, lansați comanda
Scurtă listă de imprimante wmic > „%userprofile%\Desktop\installed_printers.txt”. Aceasta va crea un fișier nou, install_printers.txt, pe desktop. Acesta va conține lista tuturor imprimantelor instalate.
Esti gata.
Alternativ, puteți utiliza PowerShell în același scop.
PowerShell este o formă avansată de prompt de comandă. Este extins cu un set imens de cmdleturi gata de utilizare și vine cu capacitatea de a utiliza .NET framework/C# în diferite scenarii. Windows include un instrument GUI, PowerShell ISE, care permite editarea și depanarea scripturilor într-un mod util.
Pentru a enumera imprimantele instalate în Windows 10 cu PowerShell,
- Deschideți PowerShell. Sfat: Poți adăugați meniul contextual „Deschideți PowerShell ca administrator”..
- Tastați sau copiați și inserați următoarea comandă pentru a lista imprimantele instalate:
Get-Printer | Format-Tabel

- Pentru a salva lista într-un fișier, executați comanda:
Get-Printer | Format-Tabel | În afara fișierului „$env: userprofile\Desktop\installed_printers.txt”

- Fișierul imprimante_instalate.txt pe desktop va conține informații despre imprimantele dvs.
Esti gata!
În cele din urmă, puteți găsi lista imprimantelor instalate în Setări > Dispozitive -> Imprimante și scanere: 
Și, de asemenea, în clasic Panou de control sub Panou de control\Hardware și sunet\Dispozitive și imprimante.
Articole similare:
- Eliminați imprimanta în Windows 10
- Redenumiți imprimanta în Windows 10
- Adăugați o imprimantă partajată în Windows 10
- Cum să partajați o imprimantă în Windows 10
- Faceți backup și restaurați imprimante în Windows 10
- Deschideți coada de imprimantă cu o comandă rapidă în Windows 10
- Setați imprimanta implicită în Windows 10
- Cum să oprești Windows 10 să schimbe imprimanta implicită
- Deschideți Coada de imprimantă în Windows 10
- Creați o comandă rapidă pentru folderul imprimante în Windows 10
- Ștergeți lucrările blocate din coada de imprimantă în Windows 10
- Creați o comandă rapidă pentru dispozitive și imprimante în Windows 10
- Adăugați meniul contextual pentru dispozitive și imprimante în Windows 10
- Adăugați dispozitive și imprimante la acest computer în Windows 10