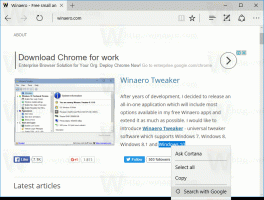Evitați închiderea sau repornirea accidentală în Windows 10 cu ShutdownGuard
Se știe că Windows 10 repornește automat computerul atunci când instalează actualizări. Acest lucru este complet inacceptabil, indiferent cât de importantă este actualizarea. Dacă utilizatorul nu repornește sistemul de operare pentru o anumită perioadă de timp, Windows 10 începe să arate avertismente că computerul va fi repornit la o anumită oră. Folosind un instrument simplu, terță parte, numit ShutdownGuard, puteți opri oprirea automată, repornirea și deconectarea fără a afecta modalitățile manuale de a face acest lucru.
Publicitate
Microsoft furnizează un API în Windows 10, pe care aplicațiile îl pot utiliza pentru a întârzia sau a respinge o închidere, repornire sau deconectare. Este necesar să aveți această abilitate, deoarece în timp ce efectuați anumite acțiuni pe computer, cum ar fi când descărcați fișiere, este imperativ ca computerul să nu iasă brusc din Windows. Aplicația numită ShutdownGuard folosește acest API pentru a preveni închiderea atunci când un program o solicită.
- Descărcați și instalați ShutdownGuard din această pagină. Alege ShutdownGruard-
.exe pentru a-l obține pe cel cu program de instalare. În timpul instalării, bifați opțiunea Autostart și debifați opțiunea Ascundeți tava: 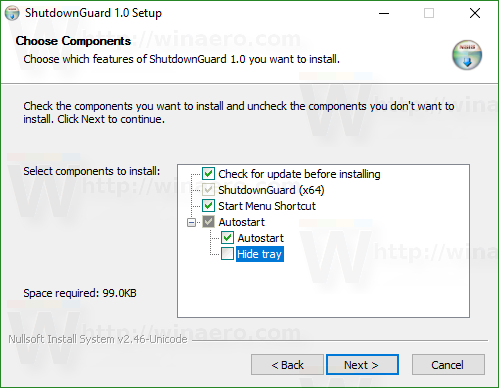
- Permiteți instalatorului să deschidă ShutdownGuard sau să îl pornească manual. Își va plasa pictograma în zona de notificare (tava de sistem). Pictograma poate fi, de asemenea, ascunsă în interiorul zonei de preaplin. În acest caz, faceți clic pe săgeata mică pentru a o afișa.
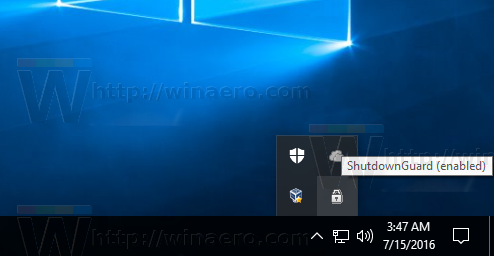
- Faceți clic dreapta pe ShutdownGuard pentru a accesa setările acestuia. Puteți să ascundeți pictograma din tavă (nu este recomandat), să o dezactivați sau să configurați opțiuni precum Autostart.
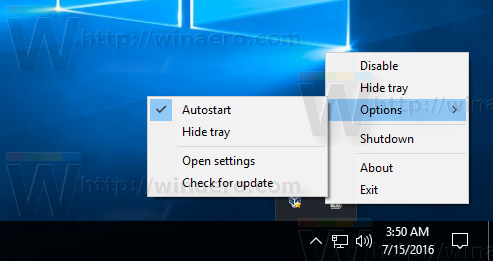
- Are setări avansate într-un fișier INI numit C:\Program Files\ShutdownGuard\ShutdownGuard.ini. Dacă aveți controlul contului de utilizator (UAC) setat la cel mai înalt nivel, poate fi necesar să deschideți acest fișier ca administrator pentru a salva modificările aduse acestuia. Editând INI-ul în Notepad sau alt editor de text, puteți personaliza mesajul text pe care îl afișează atunci când o oprire este blocată și alte opțiuni.
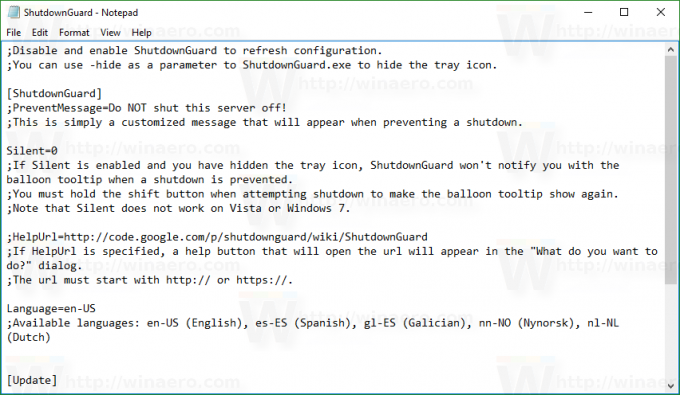
- Când ShutdownGuard rulează și pictograma tavă este „blocată”, de fiecare dată când Windows, o aplicație sau utilizator încearcă o repornire sau oprire, următorul mesaj va fi afișat de Windows:
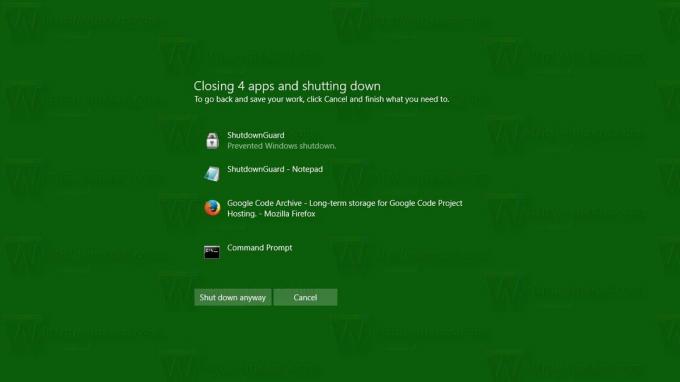
Puteți face clic aici „Opriți oricum” sau „Reporniți oricum” pentru a continua închiderea. Cu toate acestea, acest lucru va închide forțat toate aplicațiile. Acest ecran vă va afișa toate aplicațiile care rulează. Dacă aveți o lucrare nesalvată, puteți face clic pe Anulare, ceea ce vă va duce înapoi la Desktop. Acolo puteți închide aplicațiile în mod corespunzător, vă puteți salva munca și apoi puteți continua în siguranță cu Închiderea. - Pentru a permite o oprire, faceți clic stânga o dată pe pictograma ShutdownGuard din zona de notificare, astfel încât să se „deblocheze” oprirea. Acum, când încercați să închideți/reporniți manual sau să vă deconectați sau când o aplicație încearcă, nu va fi blocată.
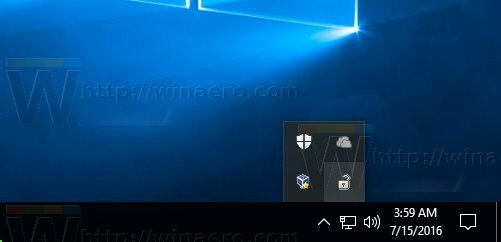
Asta e. Acum puteți ști cum să evitați majoritatea acelor reporniri neașteptate și premature în Windows 10.
Este important să rețineți că ShutdownGuard nu este 100% sigur. Windows sau aplicațiile au în continuare capacitatea de a o înlocui dacă forțează închiderea.
ShutdownGuard vă oferă doar o oportunitate de a vă salva munca în ferestre deschise și de a evita repornirile neașteptate care sunt inițiate automat de instalatori sau aplicații.
ShutdownGuard este realizat de Stefan Sundin. Este o aplicație gratuită, dar acceptă donații.