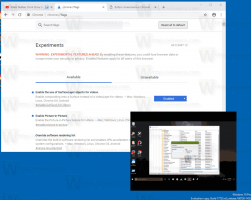Cum să împiedicați Windows 8 să se conecteze automat la ultimul utilizator

Dacă aveți mai multe conturi de utilizator în Windows 8 (de exemplu, unul pentru dvs. și altul pentru membrul familiei dvs.), dvs poate observa o nouă supărare în Windows 8 - se conectează automat ultimul utilizator care a oprit/repornit computerul. Majoritatea utilizatorilor nu ar dori să fie conectați automat și ar prefera să vadă o listă de utilizatori pe ecranul de conectare, de unde pot alege cu ce cont de utilizator să se autentifice. Astăzi, vom prezenta o modalitate de a împiedica Windows 8 să se conecteze automat la ultimul utilizator. Să începem.
Publicitate
Prezentare generală
În Windows 8, procesul de conectare automată este controlat prin valoarea DWORD „Activat” la următoarea cheie de registry:
HKEY_LOCAL_MACHINE\SOFTWARE\Microsoft\Windows\CurrentVersion\Authentication\LogonUI\UserSwitch
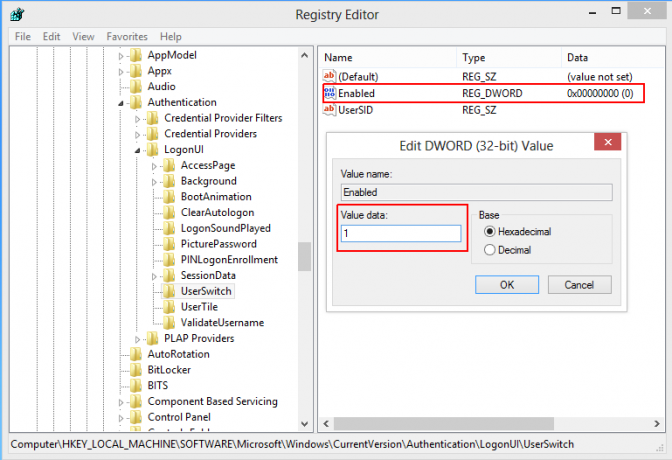
Dacă parametrul „Activat” este setat la 1, veți primi o listă de utilizatori în loc să se conecteze automat ultimul utilizator. Cu toate acestea, o problemă este comportamentul procesului LogonUI.exe care resetează valoarea „Activat” la zero la fiecare pornire, chiar dacă o setați manual la 1. De ce este introdus acest comportament nu se știe.
Avem nevoie de o modalitate de a preveni resetarea valorii „Activat” la 0 de fiecare dată și de a o seta înapoi la 1 înainte de următoarea conectare, astfel încât lista de utilizatori să fie afișată.
Iată pașii pentru a face tocmai asta.
În primul rând, asigură-te că ai a dezactivat conectarea automată opțiune. Apăsați tastele Win+R de pe tastatură și tastați următoarele:
netplwiz
Apoi apăsați Enter.
Va fi afișată următoarea fereastră:

Bifați opțiunea numită „Utilizatorii trebuie să introducă un nume de utilizator și o parolă pentru a utiliza acest computer”.
Cum să împiedicați Windows 8 să se conecteze automat la ultimul utilizator conectat
Această metodă se bazează pe politica de grup și folosește caracteristica Scripturi de conectare/deconectare a politicii de grup. Este probabil cel mai bun mod de a menține valoarea Enabled egală cu 1 la sfârșitul sesiunii Windows.
Trebuie să specificați reg.exe ca nume de script și „adăugați HKLM\SOFTWARE\Microsoft\Windows\CurrentVersion\Authentication\LogonUI\UserSwitch /v Enabled /t REG_DWORD /d 1 /f' (fără ghilimele) ca parametri de script:

După ce faceți acest lucru, veți primi lista de utilizatori de fiecare dată când Windows 8 încearcă să se conecteze. Un truc destul de simplu.
Dar nu este atât de ușor să oferiți scripturi gata de utilizat pentru această metodă, deoarece setările GPO sunt per-utilizator și sunt stocate în registry pe o cale care include SID-ul unic al utilizatorului (lucru asemănător S-1-1-164699034, cunoscut sub numele de securitate identificator). Pe fiecare mașină, acest SID este unic și diferit. Așa că am creat un instrument pentru a automatiza toți pașii cu un singur clic.
Descărcați-mi Activator listă de utilizatori - instrument gratuit, portabil.
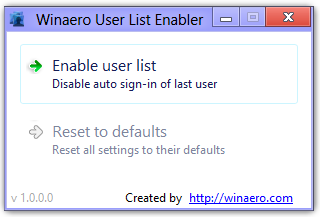
Ia-l aici. Face exact ceea ce am menționat mai sus - găsește SID-ul utilizatorului și adaugă registrul necesar valori, astfel încât să puteți activa lista de conturi de utilizator pe ecranul de conectare Windows 8 cu un click.
Cum să restabiliți valorile implicite și să anulați acest lucru
Dacă utilizați scriptul de deconectare al politicii de grup, eliminați pur și simplu scriptul. Dacă ați folosit instrumentul meu pentru a activa lista de utilizatori, o puteți dezactiva și restabili setările implicite folosind 1 clic.
Mulțumesc prietenului meu, Gaurav Kale, care m-a ajutat cu această cercetare.
Asta e. Vă rugăm să ne împărtășiți dacă puteți modifica acest comportament în comentariile de mai jos.
Sfat: Dacă doriți să faceți invers și să vă conectați automat la Windows, vezi acest articol.