Activați modul Picture-in-Picture în Google Chrome
În momentul în care am scris acest articol, Google Chrome este cel mai popular browser web. Este disponibil pentru Windows, Linux, Mac și Android. Include o caracteristică interesantă - modul Picture-in-Picture - care nu este activată implicit. Astăzi, vom vedea cum să-l activăm și să îl folosim.
Publicitate
Google Chrome vine cu o serie de opțiuni utile care sunt experimentale. Ele nu ar trebui să fie folosite de utilizatorii obișnuiți, dar entuziaștii și testerii le pot porni cu ușurință. Aceste funcții experimentale pot îmbunătăți semnificativ experiența utilizatorului browserului Chrome, activând funcționalități suplimentare.
O astfel de caracteristică este modul Picture-in-Picture. Deschide videoclipurile care sunt redate în browserul web într-o fereastră mică suprapusă care poate fi gestionată separat de fereastra browserului.
Această caracteristică experimentală este disponibilă începând cu
Versiunea de dezvoltator Google Chrome 69 și ar trebui să fie activat cu un steag special.Pentru a activa modul Picture-in-Picture în Google Chrome, urmează următoarele instrucțiuni.
- Deschideți browserul Google Chrome și introduceți următorul text în bara de adrese:
chrome://flags/#enable-picture-in-picture
Aceasta va deschide pagina de steaguri direct cu setarea relevantă.
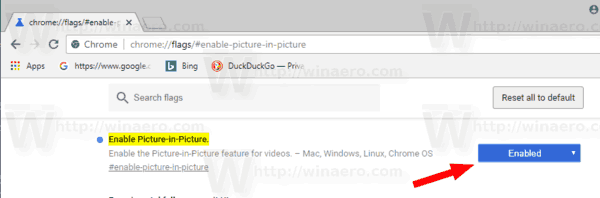
- Opțiunea este dezactivată din cutie. Selectați opțiunea Activat din lista derulantă de lângă descrierea caracteristicii.
- Acum, activați în mod similar steagul
chrome://flags/#enable-surfaces-for-videos
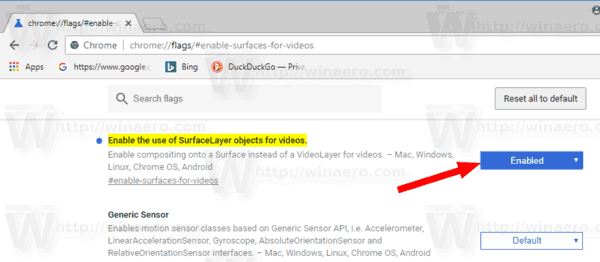
- Reporniți Google Chrome închizându-l manual sau puteți utiliza și butonul de relansare care va apărea în partea de jos a paginii.

Funcția este acum activată.
Utilizarea modului Picture-in-Picture în Google Chrome
Pentru a încerca această nouă funcție în acțiune, deschideți o pagină web cu niște videoclipuri încorporate. De exemplu, puteți vizita YouTube și redați un videoclip care vă place.
Click dreapta de două ori pe caseta playerului video și selectați Imagine în imagine din meniul contextual.
Videoclipul va apărea în propria fereastră. Este posibil să-l redimensionați și să-i schimbați poziția. Există un buton „X” pentru a-l închide în colțul din dreapta sus.

Notă: dacă ați activat funcția de redare automată pentru contul dvs. YouTube, următorul videoclip din sugestii va fi redat automat în aceeași casetă.
Asta e. Simțiți-vă liber să împărtășiți impresiile dvs. de la această nouă funcție în comentarii.
