Adăugați sunet la captura de ecran PrintScreen în Windows 10, Windows 8, Windows 7 și Vista
În Windows, există mai multe moduri de a captura o captură de ecran fără a utiliza instrumente terțe. Puteți folosi fie Instrumentul Snipping, fie vechea cheie PrintScreen. Dar PrintScreen a fost întotdeauna un eveniment tăcut - nu există niciun sunet, nicio indicație vizuală că imaginea a fost capturată în clipboard. Acest lucru s-a schimbat cu Windows 8 și Windows 10: în aceste sisteme de operare, dacă utilizați Victorie + Captură de ecran comandă rapidă de la tastatură pentru a face o captură de ecran, estompează ecranul. Dar dacă se aude un sunet? Ei bine, se pare că Microsoft a codificat o caracteristică ascunsă. Puteți atribui un sunet capturii de ecran PrintScreen! Să vedem cum se poate face.
Publicitate
Dacă nu sunteți familiarizat cu capacitatea încorporată a Windows 10 de a face capturi de ecran, citiți următorul articol: Cum să faci o captură de ecran în Windows: trei moduri fără a utiliza instrumente terțe. Totul din acel articol este aplicabil și pentru Windows 10.
Acum, putem face o simplă modificare a Registrului, astfel încât un sunet să fie redat de fiecare dată când faceți o captură de ecran folosindCaptură de ecran sau Alt + Captură de ecran chei. Iată cum.
Pentru a evita editarea manuală a Registrului, puteți descărca următoarele fișiere *.reg:
Descărcați fișierele de registru
Faceți dublu clic pe fișierul numit „add screenshot sound.reg” și urmați instrucțiunile de mai jos.
- presa Victorie + R tastele împreună de pe tastatură. Va apărea dialogul Run.
Sfat: vezi lista finală a tuturor comenzilor rapide de la tastatură Windows cu tastele Win. - Introduceți următoarele în caseta Run:
rundll32.exe shell32.dll, Control_RunDLL mmsys.cpl ,2
Aceasta deschide vechiul dialog „Sunete”.
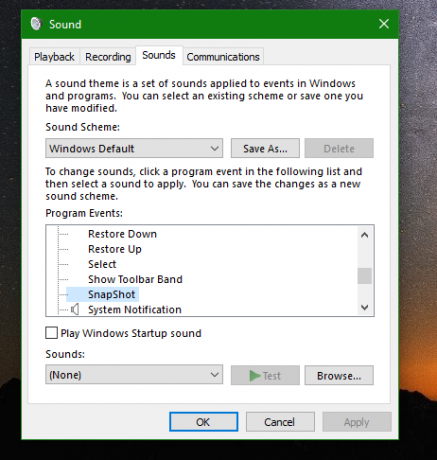
- Veți vedea un nou eveniment „SnapShot” în lista „Evenimente de program”.
Atribuiți sunetul dorit acestui eveniment folosind butonul „Răsfoiți”. Puteți folosi fișierul inclus „shot.wav” pe care l-am extras de pe smartphone-ul meu.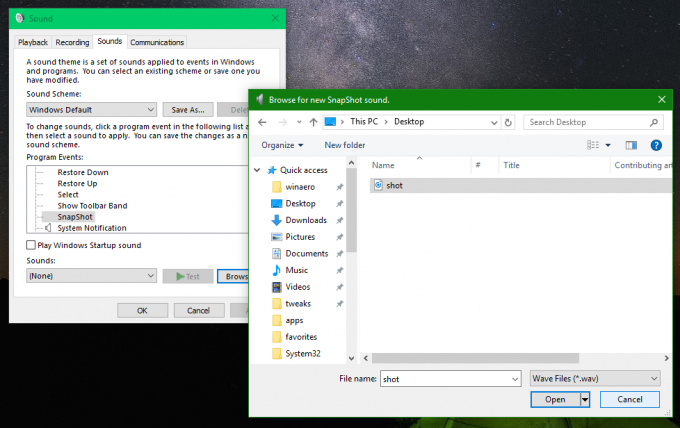

- Acum apăsați Captură de ecran sau Alt + Captură de ecran pentru a auzi sunetul fotografiei camerei!
Am testat această modificare a registrului și am descoperit că funcționează în Windows 2000, Windows XP, Windows Vista, Windows 7, Windows 8 și Windows 10. Dacă utilizați oricare dintre aceste sisteme de operare, vă puteți bucura de sunetul PrintScreen. Dacă sunteți curios ce face această modificare sau preferați să faceți totul singur, iată conținutul fișierului reg:
Windows Registry Editor versiunea 5.00. [HKEY_CURRENT_USER\AppEvents\Schemes\Apps\.Default\SnapShot] @=""
Fișierul de anulare este inclus în arhiva ZIP pe care ați descărcat-o.



