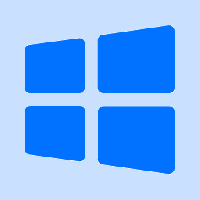Dezactivați microfonul în Windows 10
A avea o cameră și un microfon permite utilizarea lor cu Skype și alte aplicații VoIP. Cu toate acestea, mulți oameni își fac griji în legătură cu aplicațiile, serviciile sau unele programe malware care pot folosi microfonul în secret. Poate doriți să-l dezactivați din motive de confidențialitate și securitate, deoarece poate fi piratat, iar hackerii ar putea auzi tot ce spuneți. Astăzi, vom trece în revistă metodele ușoare pe care le puteți folosi pentru a porni sau dezactiva microfonul în Windows 10.
Publicitate
Iată cele trei metode pe care le puteți utiliza, inclusiv Managerul de dispozitive, Dispozitivele de înregistrare și aplicația Editor Registry.
Pentru a dezactiva microfonul în Windows 10, urmează următoarele instrucțiuni.
- presa Victorie + X tastele împreună de pe tastatură și faceți clic pe Manager dispozitive.

Sfat: poți personalizați meniul Win + X din Windows 10.
- În arborele dispozitivului, accesați Intrări și ieșiri audio nodul.
- Faceți clic dreapta pe Microfon dispozitiv și selectați Dezactivați dispozitivul din meniul contextual.

- Puteți reactiva mai târziu persoanele dezactivate selectând „Activați dispozitivul” din meniul contextual.
Alternativ, puteți utiliza aplicația Setări pentru a dezactiva microfonul. Iată cum.
Dezactivați microfonul folosind Setări
- Deschide Aplicația Setări.

- Accesați Sistem - Sunete.
- În dreapta, mergeți la Intrare secțiune.
- Selectați microfonul dvs. din lista derulantă a dispozitivului.
- Apasa pe link Proprietățile dispozitivului.

- Pe pagina următoare, activați opțiunea Dezactivați dispozitivul.

Esti gata.
Există o metodă alternativă care implică clasicul applet Sound. Să vedem cum să-l folosim.
Dezactivați microfonul utilizând aplicația clasică Sound
- Faceți clic dreapta pe pictograma sunet din zona barei de sistem.
- Selectați Sunete din meniul contextual.

- În caseta de dialog Sunet, comutați la fila Înregistrare.

- Acolo, găsiți dispozitivul cu microfon în listă.
- Faceți clic dreapta pe el și selectați Dezactivați din meniul contextual.

Dispozitivul este acum dezactivat.
În cele din urmă, puteți aplica o modificare a Registrului pentru a vă dezactiva microfonul. Iată cum.
Dezactivează-ți microfonul cu o modificare a registrului
- Deschide Aplicația Registry Editor.
- Accesați următoarea cheie de registry.
HKEY_LOCAL_MACHINE\SOFTWARE\Microsoft\Windows\CurrentVersion\MMDevices\Audio\Capture
Vedeți cum să accesați o cheie de registry cu un singur clic.
- Extindeți Captură cheie din stânga.
- Deschide Proprietăți subcheia fiecăruia {GUID} subcheile pe care le aveți sub Captură tasta până când găsiți dispozitivul cu microfon.

- În dreapta, a tastei {GUID} aferentă microfonului, modificați sau creați o nouă valoare DWORD pe 32 de biți DeviceState. Notă: chiar dacă sunteți rulează Windows pe 64 de biți trebuie să creați în continuare o valoare DWORD pe 32 de biți.
Setați valoarea sa la 10000001 în hexazecimal pentru a dezactiva dispozitivul. O valoare de date de 1 o va activa.
- Reporniți Windows 10.
Asta e.