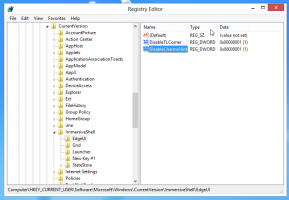Creați o comandă rapidă în Windows 10 pentru a deschide panoul de căutare asemănător Windows 8
Dacă sunteți familiarizat cu Windows 8 și Windows 8.1, s-ar putea să vă amintiți panoul de căutare care a apărut din partea dreaptă a ecranului. Ar putea, de asemenea, să caute fișiere pe o partajare de rețea dacă ați urmărit acest truc aici, pe care Cortana nu-l poate găsi! Dacă te-ai obișnuit să cauți din acel panou și ai dori să-l folosești în Windows 10, în loc de Cortana, există o veste bună pentru tine. Cu o comandă rapidă specială, puteți readuce la viață panoul de căutare.
Publicitate
Iată cum arată panoul de căutare în Windows 10:

Pentru ca acesta să funcționeze, trebuie să faceți următoarele.
Cum să creați o comandă rapidă în Windows 10 pentru a deschide panoul de căutare asemănător Windows 8
Trebuie să creați o comandă rapidă pentru a lansa aplicația Căutare de pe desktop sau din orice alt loc dorit, urmând următorii pași:
- Faceți clic dreapta pe spațiul gol al desktopului și selectați Nou -> Comandă rapidă din meniul contextual.

- Utilizați următoarea comandă în ținta comenzii rapide:
%windir%\system32\rundll32.exe -sta {C90FB8CA-3295-4462-A721-2935E83694BA}
- Numiți comanda rapidă după cum doriți. Numirea lui „Căutare” este probabil cea mai bună alegere.

- Deschideți proprietățile comenzii rapide și setați pictograma acesteia la ceva relevant. Puteți găsi pictograme potrivite în următoarele fișiere:
%windir%\system32\shell32.dll. %windir%\system32\imageres.dll
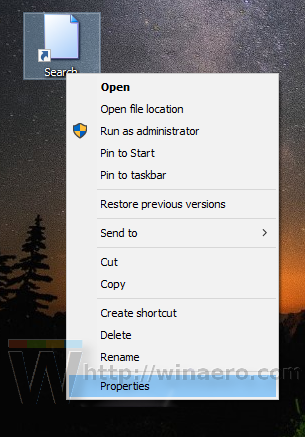



Esti gata. Acum puteți dezactiva pictograma Cortana din bara de activități și fixați comanda rapidă de căutare.
Pentru a dezactiva caseta de căutare și pictograma Cortana din bara de activități, faceți clic dreapta pe spațiul gol din bara de activități și selectați Căutare -> Ascuns din meniul contextual, după cum se arată mai jos:
 Acum, faceți clic dreapta pe comanda rapidă pe care ați creat-o și selectați „Pin to taskbar” în meniul contextual:
Acum, faceți clic dreapta pe comanda rapidă pe care ați creat-o și selectați „Pin to taskbar” în meniul contextual:

Poziționați comanda rapidă în locația dorită trăgând-o și ați terminat. Puteți chiar să ștergeți comanda rapidă de pe desktop, deoarece nu mai aveți nevoie de ea.
Notă: am încercat acest truc în cea mai recentă previzualizare Insider, Windows 10 build 14291. Nu mai merge acolo. Dar funcționează în versiunea stabilă Windows 10 RTM 10240 și Windows 10 versiunea 1511 build 10586, lansată în prezent.