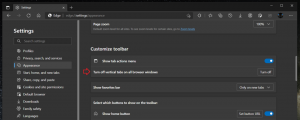Cum să restabiliți vechiul Manager de activități în Windows 8
Unii utilizatori sunt extrem de nemulțumiți de noul manager de activități „modern” în Windows 8. Deși unele dintre funcțiile sale nu sunt rele, cum ar fi coloana „linia de comandă” din lista de sarcini sau graficul de performanță, nu prea am nevoie de ele. Vechiul Task Manager oferă o modalitate mai consistentă de gestionare a sarcinilor pentru mine, este familiar și cel nou nici măcar nu își amintește ultima filă activă. Așa că sunt cu siguranță unul dintre cei care își doresc vechiul și mai utilizabil Task Manager înapoi în Windows 8. Permiteți-mi să vă arăt cum să faceți asta cu câțiva pași simpli.
Cum să restabiliți vechiul Manager de activități în Windows 8
-
Descărcați următorul fișier ZIP (conțin fișiere clasice Task Manager și msconfig.exe pentru a gestiona aplicațiile de pornire) și despachetați programul de instalare în orice folder doriți.
Ar trebui să obțineți următoarele: - Faceți dublu clic pe classic-taskmgr+msconfig-win8-win10.exe fișier și urmați expertul de configurare. Acesta va înregistra aplicația clasică Task Manager (și msconfig.exe dacă îl păstrați) în sistemul de operare.
- Asta e! Nu trebuie să reporniți, nu trebuie să faceți nimic altceva. Doar apăsați tastele Ctrl+Shift+Esc de pe tastatură și bucurați-vă de revenirea vechiului dvs. prieten bun:
Notă: Pentru a restabili „noul” Manager de activități din Windows 8, accesați Panou de control\Programe\Programe și caracteristici. Acolo, puteți dezinstala aplicațiile clasice și puteți restabili setările implicite.
Sfat: avem aici un pachet msconfig independent. Consultați următorul articol: Obțineți din nou msconfig.exe clasic în Windows 10 și Windows 8.
Pachetul acceptă atât Windows 10 pe 32 de biți, cât și Windows 10 pe 64 de biți. Vine cu aproape setul complet de fișiere MUI, așa că va fi în limba ta maternă din nou. Este acceptată următoarea listă de localități:
ar-sa
bg-bg
cs-cz
da-dk
de-de
el-gr
ro-gb
ro-noi
es-es
es-mx
et-ee
fi-fi
fr-ca
fr-fr
el-il
hr-hr
hu-hu
it-it
ja-jp
ko-kr
lt-lt
lv-lv
nb-nu
nl-nl
pl-pl
pt-br
pt-pt
ro-ro
ru-ru
sk-sk
sl-si
sr-latn-rs
sv-se
al-lea
tr-tr
uk-ua
zh-cn
zh-hk
zh-tw
Programul de instalare este necesar doar pentru a instala fișiere MUI și a înregistra aplicații. Nu modifică nimic altceva în sistemul dvs. de operare.
Cum functioneazã:
În exemplul de mai sus, am folosit trucul vechi, faimos, cu opțiunea „debugger”. După cum știți sau nu, puteți specifica a depanator aplicație pentru fiecare fișier executabil din Windows. Este posibil să îl setați prin următoarea cheie de registry:
HKEY_LOCAL_MACHINE\SOFTWARE\Microsoft\Windows NT\CurrentVersion\Image File Execution Options
Aici puteți vedea o listă de fișiere executabile. Este posibil să se creeze opțiunea „depanator” pentru fiecare fișier afișat în acea listă.
Opțiunea „depanator” conține de obicei calea completă către fișierul executabil care ar trebui să acționeze ca depanator. Va obține calea completă către fișierul executabil care rulează. Putem folosi acest lucru pentru a suprascrie fișierul executabil al Managerului de activități.
Am extras Taskmgr.exe și Taskmgr.exe.mui autentice din fișierul boot.wim din Windows 8. Dar nu le pot folosi direct, deoarece fișierele au aceleași nume ca noul Task Manager de la Windows 8. De asemenea, chiar dacă înlocuirea lor este posibilă, SFC /scannow îl va restaura pe cel „original” atunci când rulează. Deci fișierele trebuie redenumite înainte de a putea seta vechiul Manager de activități ca depanator. De aceea, fișierul este numit fișier „Tm.exe” în arhiva ZIP pe care ați descărcat-o mai sus.
Ce părere aveți despre noul Manager de activități din Windows 8? Îți place sau o mai preferi pe cea veche? Simțiți-vă liber să împărtășiți feedback-ul dvs. în comentarii.