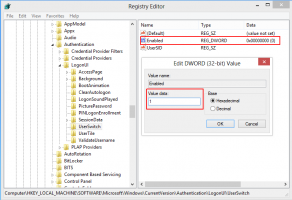Windows 11 conectați-vă automat fără o parolă
Dacă doriți să vă conectați automat fără o parolă în Windows 11, puteți crea un profil local și puteți utiliza o parolă goală. Deși această metodă funcționează bine, mulți oameni doresc să-și folosească Conturile Microsoft în Windows 11 pentru servicii suplimentare, sincronizare, aplicații etc.
Publicitate
Când vă conectați la Windows 11 cu un cont Microsoft, sistemul de operare vă obligă să utilizați parola sau un cod PIN. Unii utilizatori pot considera că este enervant să introducă o parolă de fiecare dată. Deoarece nicio altă persoană nu are acces la computerele lor, securitatea nu este o problemă. Acest articol vă va arăta cum să vă conectați la Windows 11 fără o parolă.
Merită menționat că puteți înlocui parolele greoaie cu o autentificare biometrică mai convenabilă și mai sigură. Deci, dacă dispozitivul dvs. are o cameră web compatibilă cu Windows Hello sau un scaner de amprente, vă puteți conecta la Windows 11 folosind recunoașterea feței sau amprenta dvs.
Conectați-vă automat fără o parolă în Windows 11
Înainte de a activa conectarea automată fără parolă în Windows 11, trebuie să dezactivați Windows Hello. După aceea, trebuie să faceți ca sistemul de operare să utilizeze datele contului dvs. pentru a continua. Acesta din urmă se poate face cu un applet clasic Panoul de control sau cu o modificare a registrului.
Dezactivați Windows Hello pe Windows 11
- presa Victorie + eu a deschide Setări Windows în Windows 11.
- Mergi la Conturi > Opțiuni de conectare.

- Dezactivați Pentru o securitate îmbunătățită, permiteți doar conectarea la Windows Hello pentru Conturile Microsoft pe acest dispozitiv (recomandat) opțiune.

- Apoi, selectați Nu de la "Dacă ați fost plecat, când ar trebui să vă solicite Windows să vă conectați din nou" lista verticală.
- Acum, faceți clic pe metoda de conectare actuală în Modalități de conectare listă.

- Clic Elimina.
- În cele din urmă, confirmați-vă identitatea introducând parola din contul Microsoft.

Cu Windows Hello dezactivat, acum puteți trece la capitolul următor și puteți afla cum să vă conectați automat la Windows 11 fără o parolă.
Conectați-vă automat în Windows 11
- presa Victorie + R și intră în
netplwizcomanda în caseta Run.
- Selectați contul dvs. de utilizator în fereastra care se deschide și debifați „Utilizatorii trebuie să introducă un nume de utilizator și o parolă pentru a utiliza acest computer" opțiune.

- Clic Bine pentru a aplica modificări.
- Acum trebuie să vă introduceți acreditările. Pentru un cont local, Windows va completa automat câmpul Nume utilizator, lăsându-vă să introduceți doar parola. Pentru un cont Microsoft, introduceți adresa dvs. de e-mail în câmpul pentru numele de utilizator. Acum, completați parola și confirmați-o în câmpul corespunzător; faceți clic pe OK.

- In cele din urma, repornire computerul tau. După ce pornește Windows 11, acesta nu vă va cere o parolă, PIN sau autentificare biometrică.
Esti gata!
Alternativ, puteți utiliza aplicația AutoLogon de la Sysinternal pentru a configura același lucru cu o interfață de utilizare mai convenabilă.
Folosind instrumentul AutoLogon
Microsoft oferă, de asemenea, un mic instrument care se ocupă de conectarea automată fără o parolă în Windows 11. Acesta stochează numele de utilizator și parola criptate în registrul Windows, împiedicând alte persoane să vă găsească acreditările.
Pentru a vă conecta automat la Windows 11 utilizând aplicația AutoLogon, procedați în felul următor.
- Descărcați instrumentul AutoLogon din site oficial. Cântărește doar câteva sute de kilobytes și nu necesită instalare.
- Despachetați fișierele în orice folder preferat. Nu ștergeți fișierele după finalizarea procesului.
- Rulați
AutoLogon64.exefişier.
- Introduceți parola și faceți clic Permite. Rețineți că aplicația ar trebui să completeze automat primele două câmpuri cu numele dvs. de utilizator și numele de domeniu. Sfat: pe computerele personale, un nume de domeniu este doar numele dispozitivului dvs. actual. Puteți învăța cum redenumiți un computer în Windows 11.

- Reporniți computerul pentru a aplica modificările.
Activați conectarea cu o parolă în Windows 11 (restaurează valorile implicite)
Să presupunem că doriți să restaurați valorile implicite și să activați din nou conectarea cu o parolă în Windows 11. Într-un astfel de caz, iată ce trebuie să faceți.
- presa Victorie + R și tip
netplwiz. presa introduce. - Într-o fereastră nouă, selectați utilizatorul și plasați o bifă lângă opțiunea „Utilizatorul trebuie să introducă un nume de utilizator și o parolă...”.
- Apăsați OK și reporniți computerul. Spre deosebire de prima parte a acestui ghid, Windows 11 nu necesită introducerea acreditărilor atunci când reactivați conectarea cu o parolă.
Restabiliți valorile implicite cu AutoLogon
Dacă ați folosit instrumentul AutoLogon pentru a dezactiva conectarea cu o parolă în Windows 11, procedați în felul următor:
- Găsiți folderul cu instrumentul AutoLogon și deschideți fișierul exe.
- Clic Dezactivați. Din nou, nu este nevoie să introduceți nicio parolă.
- Reporniți computerul.
Utilizați Windows Registry pentru a vă conecta fără parolă
Avertizare: Această metodă este învechită! Acesta stochează acreditările dvs. ca text simplu în Registrul Windows, vizibil pentru orice utilizator cu acces fizic la dispozitivul dvs. Această parte a articolului este doar în scopuri educaționale și vă recomandăm insistent să nu o folosiți în practică.
Pentru a vă conecta automat la Windows 11 fără parole cu o modificare a registrului, procedați în felul următor.
- presa Victorie + R și intră în
regeditcomanda. - Mergi la
HKEY_LOCAL_MACHINE\SOFTWARE\Microsoft\Windows NT\CurrentVersion\Winlogon. Copiați și inserați permisul în bara de adrese. - Faceți clic pe Editare > Nou > Valoare DWORD (32 de biți) și redenumiți noua valoare în
AutoAdminLogon.
- Faceți dublu clic pe valoare și modificați datele valorii acesteia în
1.
- Faceți clic pe Editare > Nou > Valoare șir și redenumiți noua valoare în
DefaultUserName. - Deschideți valoarea și modificați-o date valorice la numele dvs. de utilizator. Pentru a găsi numele dvs. de utilizator real în Windows (nu primul și al doilea nume în Contul Microsoft), deschideți unul nou Terminal Windows și tip
echo %nume utilizator%sub profilul Prompt de comandă.
- Apoi, faceți clic pe Editare > Nou > Valoare șir și redenumiți-l în
Parolă împlicită.
- Faceți dublu clic pe valoare și completați Date valorice câmp cu parola dvs.
- Acum puteți reporni computerul și puteți vedea toate modificările în acțiune.
În cele din urmă, pentru ca Windows 11 să vă solicite o parolă la conectare, repetați pașii 1 și 2 și eliminați valorile AutoAdminLogon, DefaultUserName și DefaultPassword.