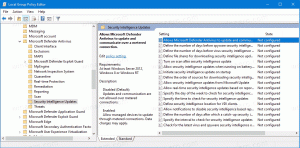Creați variabile de mediu în Windows 10
Variabilele de mediu dintr-un sistem de operare sunt valori care conțin informații despre mediul de sistem și despre utilizatorul conectat în prezent. Au existat și în sistemele de operare înainte de Windows, cum ar fi MS-DOS. Aplicațiile sau serviciile pot folosi informațiile definite de variabilele de mediu pentru a determina diverse lucruri despre sistemul de operare, de exemplu, pentru detectați numărul de procese, numele utilizatorului conectat în prezent, calea folderului către profilul utilizatorului curent sau fișierele temporare director. Astăzi, vom analiza o serie de metode pe care le puteți utiliza pentru a crea un nou utilizator și o variabilă de mediu de sistem în Windows 10.
Publicitate
Exemplu: o variabilă de mediu utilizator.

Exemplu: o variabilă de mediu de sistem.

Windows 10 stochează variabilele de mediu ale utilizatorului sub următoarea cheie de registry:
HKEY_CURRENT_USER\Mediu
Variabilele de sistem sunt stocate sub următoarea cheie:
HKEY_LOCAL_MACHINE\SYSTEM\CurrentControlSet\Control\Session Manager\Environment
Referinţă: Cum să vedeți numele și valorile variabilelor de mediu în Windows 10
Pentru a crea o variabilă de mediu utilizator în Windows 10,
- Deschide Panoul de control clasic.
- Navigheaza catre Panou de control\Conturi utilizator\Conturi utilizator.
- În stânga, faceți clic pe Schimbă-mi variabilele de mediu legătură.

- În dialogul următor, faceți clic pe Nou butonul de sub Variabile utilizator pentru secțiune.

- Introduceți un nume de variabilă pe care doriți să o creați, apoi introduceți o valoare de variabilă pe care doriți să i-o atribuiți. Fereastra de dialog vă permite să căutați un fișier sau un folder pentru a vă economisi timp.

- Faceți clic pe butonul OK și ați terminat.

Notă: redeschideți aplicațiile necesare (de exemplu, linia de comandă) pentru a le face să citească noua variabilă de mediu.
Sfat: Există o serie de alte metode pe care le puteți folosi pentru a deschide editorul de variabile de mediu în Windows 10. În primul rând, puteți crea o comandă rapidă specială pentru a o deschide direct. Vedea Creați o comandă rapidă pentru variabile de mediu în Windows 10.
De asemenea, există o comandă specială RunDLL pe care o puteți folosi (apăsați Win + R și copiați-lipiți-o în caseta Run):
rundll32.exe sysdm.cpl, EditEnvironmentVariables
În cele din urmă, puteți face clic dreapta pe Acest PC pictograma în File Explorer și selectați Proprietăți din meniul contextual. Faceți clic pe linkul „Setări avansate de sistem” din stânga. În dialogul următor, „Proprietăți sistem”, veți vedea Variabile de mediu... butonul din partea de jos a filei Avansat. Mai mult, dialogul Setări avansate de sistem poate fi deschis direct cu ajutorul systempropertiesavansat comanda introdusă în dialogul Run.
Creați o variabilă de mediu utilizator în linia de comandă
- Deschideți o nouă linie de comandă
- Tastați următoarea comandă:
setx" " - Substitui cu numele real al variabilei pe care doriți să o creați.
- Substitui
"cu valoarea pe care doriți să o atribuiți variabilei dvs." 
Nu uitați să reporniți aplicațiile (de exemplu, Command Prompt) pentru a le face să citească noua variabilă de mediu.

Comanda setx este un instrument de consolă care poate fi folosit pentru a seta sau dezactiva utilizatorul și variabilele de mediu ale sistemului. În cazul general, sintaxa este următoarea:
setx nume_variabilă valoare_variabilă - setați o variabilă de mediu pentru utilizatorul curent.
setx /M nume_variabilă valoare_variabilă - setați o variabilă de mediu pentru toți utilizatorii (la nivelul întregului sistem).
Tastați setx /? într-un prompt de comandă pentru a vedea mai multe detalii despre acest instrument.
Creați o variabilă de mediu utilizator în PowerShell
- Deschideți PowerShell.
- Tastați următoarea comandă:
[Mediu]::SetEnvironmentVariable("", " " ,"Utilizator") - Substitui cu numele real al variabilei pe care doriți să o creați.
- Substitui
"cu valoarea pe care doriți să o atribuiți variabilei dvs." 
În mod similar, puteți crea o variabilă de mediu de sistem.
Creați o variabilă de mediu de sistem
- Deschide caseta de dialog Run (Victorie + R) și executați comanda
systempropertiesavansat.
- În caseta de dialog Proprietăți sistem, comutați la Avansat fila. Faceți clic pe Variabile de mediu... buton.

- În dialogul următor, faceți clic pe Nou butonul de sub Variabile de sistem secțiune.

- Setați numele dorit pentru o variabilă pe care doriți să o creați și specificați valoarea acesteia, apoi faceți clic pe OK.

Creați o variabilă de mediu utilizator în linia de comandă
- Deschide un nou prompt de comandă ca administrator.
- Tastați următoarea comandă:
setx /M" " - Substitui cu numele real al variabilei pe care doriți să o creați.
- Substitui
"cu valoarea pe care doriți să o atribuiți variabilei dvs." 
Comutatorul /M face ca comanda setx să creeze o variabilă de sistem.
Creați o variabilă de mediu de sistem în PowerShell
- Deschideți PowerShell ca administrator. Sfat: Poți adăugați meniul contextual „Deschideți PowerShell ca administrator”..
- Tastați următoarea comandă:
[Mediu]::SetEnvironmentVariable("", " " ,"Mașinărie") - Substitui cu numele real al variabilei pe care doriți să o creați.
- Substitui
"cu valoarea pe care doriți să o atribuiți variabilei dvs." 
Ultimul parametru al apelului SetEnvironmentVariable îi spune să înregistreze variabila dată ca variabilă de sistem.
Asta e.
Articole similare:
- Creați o comandă rapidă pentru variabile de mediu în Windows 10
- Cum să vedeți numele și valorile variabilelor de mediu în Windows 10
- Vedeți numele și valorile variabilelor de mediu pentru un proces în Windows 10