Activați actualizările Microsoft Defender Antivirus prin conexiuni măsurate
Cum să activați sau să dezactivați actualizările Microsoft Defender Antivirus prin conexiuni măsurate
Antivirusul Microsoft Defender (fost Windows Defender) utilizează definiții de informații de securitate pentru a detecta amenințările. Windows 10 descarcă automat cele mai recente informații disponibile prin Windows Update. Când se află pe o conexiune măsurată, Defender nu verifică actualizările semnăturii pentru a vă salva lățimea de bandă. Iată cum să schimbi acest comportament.
Publicitate
Când o conexiune este setată ca contorizat, previne majoritatea actualizărilor de la descărcare și instalare. Este evident că dispozitivul poate deveni vulnerabil la malware în timp. De asemenea, sistemul de operare nu va primi îmbunătățiri de performanță și caracteristici.
Windows Defender este aplicația antivirus implicită livrată cu Windows 10. Versiunile anterioare de Windows, cum ar fi Windows 8.1, Windows 8, Windows 7 și Vista, aveau și ele, dar anterior era mai puțin eficient, deoarece scana doar spyware și adware. În Windows 8 și Windows 10, Defender se bazează pe aplicația Microsoft Security Essentials, care oferă o protecție mai bună prin adăugarea de protecție completă împotriva tuturor tipurilor de malware. Microsoft redenumește aplicația Microsoft Defender.

Versiunea recentă de Windows 10 vine cu o nouă aplicație numită Windows Security. Aplicația, cunoscută anterior ca „Windows Defender Dashboard” și „Windows Defender Security Center”, a fost creat pentru a ajuta utilizatorul să-și controleze setările de securitate și confidențialitate într-un mod clar și mod util. Include toate setările legate de Windows Defender. Aplicația Centrul de securitate este revizuită în postare Centrul de securitate Windows Defender în Windows 10 Creators Update.
Actualizări pentru semnătura Defender
Microsoft actualizează continuu informațiile de securitate în produsele antimalware pentru a acoperi cele mai recente amenințări și pentru a le modifica în mod constant logica de detectare, sporind capacitatea Windows Defender Antivirus și a altor soluții antimalware Microsoft de a identifica cu exactitate amenințări. Această inteligență de securitate funcționează direct cu protecția bazată pe cloud pentru a oferi o protecție rapidă și puternică, îmbunătățită de AI, de generația următoare.
Actualizările de semnătură Defender sunt legate de caracteristica Windows Update încorporată. Când o ai dezactivat, a făcut o pauză cu Asistență la focalizare, sau sunteți pe un conexiune contorizată, Microsoft Defender nu va primi nici actualizări de semnătură. În acest caz, puteți utilizați o serie de metode pentru a actualiza manual semnăturile Defender:
- Actualizați manual definițiile pentru Windows Defender în Windows 10
- Programați actualizări de semnătură Defender în Windows 10
Cu toate acestea, începând cu Windows 10 construi 20175, Microsoft a implementat o nouă politică de grup care permite activarea actualizărilor pentru Microsoft Defender fără hack-uri suplimentare. Iată cum.
Pentru a activa actualizările Microsoft Defender Antivirus prin conexiuni măsurate,
- Deschideți PowerShell ca administrator. Sfat: Poți adăugați meniul contextual „Deschideți PowerShell ca administrator”..
- Tastați sau copiați-lipiți următoarea comandă:
Set-MpPreference -MeteredConnectionUpdates 1.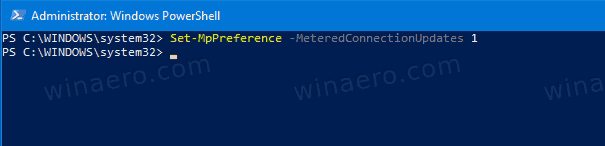
- Funcția este acum activată. Pentru a dezactiva actualizările de semnătură Defender prin conexiuni măsurate (restaurați valorile implicite), utilizați comanda
Set-MpPreference -MeteredConnectionUpdates 0.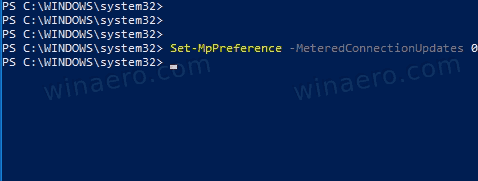
- Acum puteți închide consola PowerShell.
Esti gata!
Activați sau dezactivați actualizările Microsoft Defender Antivirus prin conexiuni măsurate în politica de grup
- Deschideți editorul de politici locale de grup aplicație sau lansați-o pentru toți utilizatorii, cu excepția administratorului, sau pentru un anumit utilizator.
- Navigheaza catre Configurație computer\Șabloane administrative\Componente Windows\Microsoft Defender Antivirus\Actualizări de informații de securitate stanga.
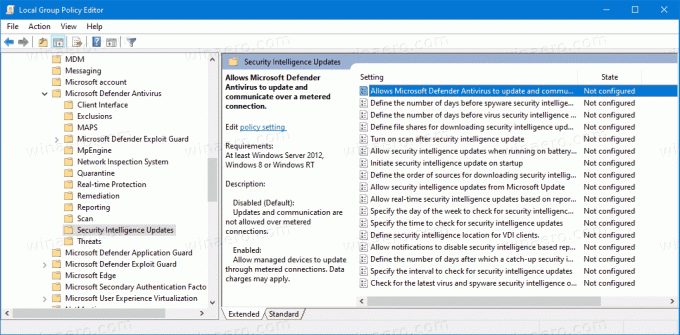
- În dreapta, găsiți setarea politicii Permite Microsoft Defender să actualizeze și să comunice printr-o conexiune măsurată.
- Faceți dublu clic pe el și setați politica la Activat.
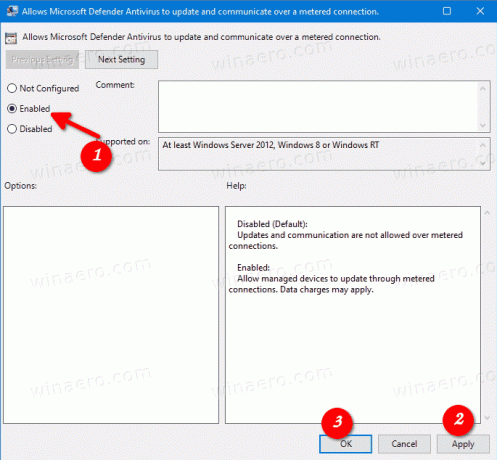
- Setarea politicii la Dezactivat sau Neconfigurat va dezactiva actualizările Defender Antivirus prin conexiuni măsurate.
În cele din urmă, puteți aplica o modificare a registrului. Aplicația Local Group Policy Editor este disponibilă numai în Windows 10 Pro, Enterprise sau Education editii, așa că metoda de ajustare a registrului este ceea ce pot folosi utilizatorii Windows 10 Home.
Activați actualizările Microsoft Defender Antivirus prin conexiuni măsurate cu Registry Tweak
- Deschis Editorul Registrului.
- Accesați următoarea cheie de registry:
HKEY_LOCAL_MACHINE\SOFTWARE\Policies\Microsoft\Windows Defender\Signature Updates. Vedea cum să săriți la cheia de registry dorită cu un singur clic. - Dacă nu aveți o astfel de cheie, atunci creați-o.
- Aici, creați o nouă valoare DWORD pe 32 de biți
MeteredConnectionUpdates. Notă: chiar dacă sunteți rulează Windows pe 64 de biți, mai trebuie să utilizați un DWORD pe 32 de biți ca tip de valoare. - Setați datele valorii la 1 pentru a activa actualizările Microsoft Defender Antivirus prin conexiuni măsurate.
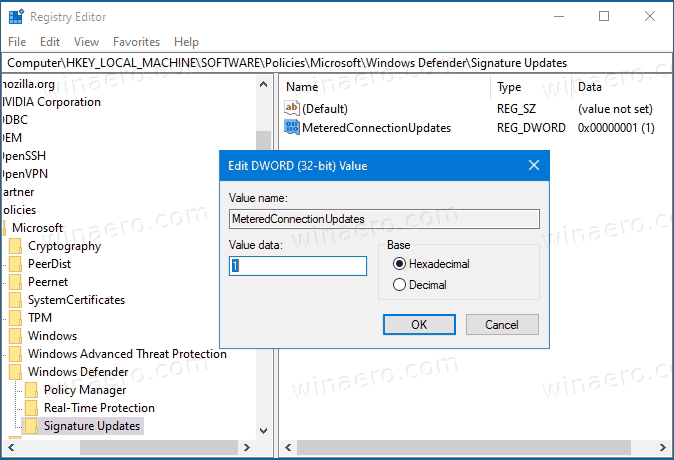
- Reporniți Windows 10 pentru a aplica modificarea.
Esti gata. A stabilit MeteredConnectionUpdates la 0 sau ștergeți această valoare pentru a restabili valorile implicite (dezactivați actualizările Microsoft Defender Antivirus prin conexiuni măsurate).
Pentru a economisi timp, puteți descărca următoarele fișiere Registry gata de utilizare. Modificarea de anulare este inclusă:
Descărcați fișierele de registru
Sfat: Dacă nu găsiți niciun folos pentru Securitatea Windows și doriți să scăpați de el, s-ar putea să vă fie utile următoarele articole:
- Ascundeți pictograma din bara de securitate Windows în Windows 10
- Cum se dezactivează Centrul de securitate Windows Defender
În cele din urmă, poate doriți dezactivați aplicația antivirus Microsoft Defender.
Articole similare:
- Activați Scanarea fișierelor de rețea cu Windows Defender în Windows 10
- Schimbați tipul de scanare programată Windows Defender
- Schimbați utilizarea maximă a procesorului Windows Defender pentru scanare
- Activați sau dezactivați protecția împotriva manipulării în Windows 10
- Windows 10: Vedeți furnizorii de securitate în Windows Security
- Activați Windows Security Block Comportamente suspecte în Windows 10
- Vedeți istoricul protecției Windows Defender în Windows 10
- Activați Windows Defender Sandbox în Windows 10
- Programați scanarea în Windows Defender în Windows 10
- Cum să activați Windows Defender Application Guard în Windows 10
- Cum să adăugați excluderi pentru Windows Defender în Windows 10
De asemenea, consultați aceste postări:
- Cum să vedeți politicile de grup aplicate în Windows 10
- Toate modalitățile de a deschide Editorul de politici de grup local în Windows 10
- Aplicați politica de grup tuturor utilizatorilor, cu excepția administratorului, în Windows 10
- Aplicați politica de grup unui anumit utilizator în Windows 10
- Resetați toate setările locale ale politicii de grup simultan în Windows 10
- Activați Gpedit.msc (Politica de grup) în Windows 10 Home

