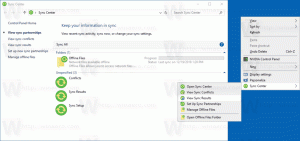Adăugați meniul contextual pentru tipul locației de rețea în Windows 10
Când vă conectați la contul dvs. pentru prima dată, Windows 10 vă întreabă la ce tip de rețea vă conectați: privată sau publică. Dacă decideți ulterior să schimbați tipul de acces al rețelei la care sunteți conectat, puteți adăuga un meniu contextual util pe Desktop în Windows 10 pentru a o face mai rapid.

Dacă rețeaua dvs. este Privat, sistemul de operare va activa descoperirea rețelei. Pentru o Public rețeaua, descoperirea și accesul vor fi limitate. Nu veți putea să răsfoiți rețeaua Windows de pe alte PC-uri și partajările acestora. Dacă trebuie să accesați computerul de la un computer la distanță sau să răsfoiți computerele și dispozitivele din rețeaua locală, trebuie să îl setați la Privat.
Publicitate
Dacă adăugați un meniu contextual special pe desktop, veți putea schimba tipul de rețea cu un singur clic. Iată cum.
Înainte de a continua, asigurați-vă că contul dvs. de utilizator are privilegii administrative. Acum, urmați instrucțiunile de mai jos.
La adăugați meniul contextual tip locație de rețea în Windows 10, urmează următoarele instrucțiuni.
Aplicați reglajul Registry enumerat mai jos. Lipiți conținutul acestuia în Notepad și salvați ca fișier *.reg.
Windows Registry Editor versiunea 5.00 [HKEY_CLASSES_ROOT\DesktopBackground\Shell\ChangeNetworkLocation] "HasLUAShield"="" "MUIVerb"="Schimbați locația rețelei" "Posiție"="Mijloc" "SubCommands"="" [HKEY_CLASSES_ROOT\DesktopBackground\Shell\ChangeNetworkLocation\Shell\PrivateNetwork] "HasLUAShield"="" "MUIVerb"="Rețea privată" [HKEY_CLASSES_ROOT\DesktopBackground\Shell\ChangeNetworkLocation\Shell\PrivateNetwork\command] @="PowerShell -windowstyle ascuns -Comandă \"Start-Process PowerShell -ArgumentList '$net = get-netconnectionprofile; Set-NetConnectionProfile -Nume $net. Nume -NetworkCategory Private' -Verb RunAs\"" [HKEY_CLASSES_ROOT\DesktopBackground\Shell\ChangeNetworkLocation\Shell\PublicNetwork] "HasLUAShield"="" "MUIVerb"="Rețea publică" [HKEY_CLASSES_ROOT\DesktopBackground\Shell\ChangeNetworkLocation\Shell\PublicNetwork\command] @="PowerShell -windowstyle ascuns -Comandă \"Start-Process PowerShell -ArgumentList '$net = get-netconnectionprofile; Set-NetConnectionProfile -Nume $net. Nume -NetworkCategory Public' -Verb RunAs\""
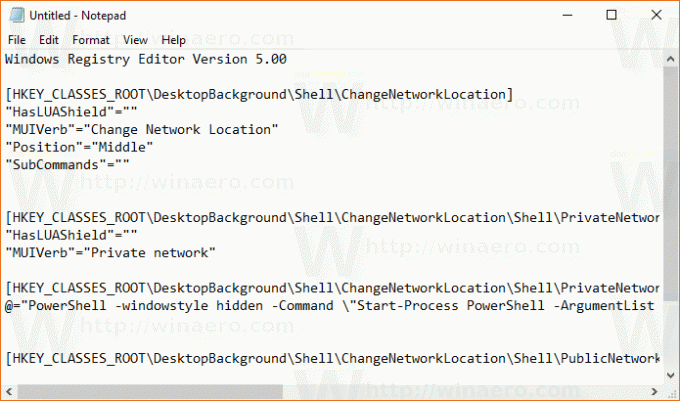
În Notepad, apăsați Ctrl + S sau executați elementul Fișier - Salvare din meniul Fișier. Aceasta va deschide caseta de dialog Salvare. Acolo, tastați sau copiați și lipiți numele „Network Location.reg”, inclusiv ghilimele.
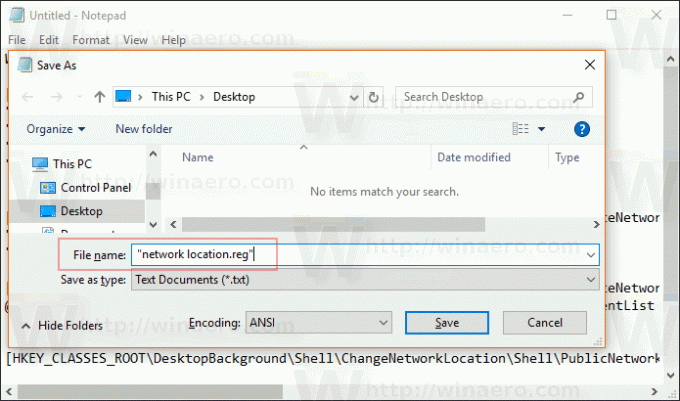
Ghilimelele duble sunt importante pentru a vă asigura că fișierul va primi extensia „*.reg” și nu *.reg.txt. Puteți salva fișierul în orice locație dorită, de exemplu, îl puteți pune în folderul Desktop.
Faceți dublu clic pe fișierul creat, confirmați operația de import și ați terminat.
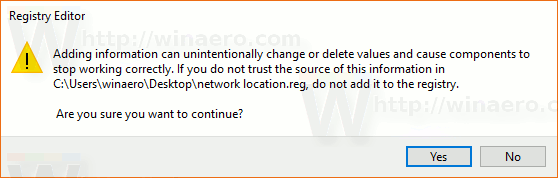
Acum, faceți clic dreapta pe spațiul gol de pe desktop. Veți obține următorul meniu contextual:

Pentru a înțelege cum funcționează această modificare, consultați articolul meu anterior, unde am explicat cum să schimbați tipul de locație în rețea cu PowerShell în Windows 10. Vedea
Schimbați tipul locației rețelei cu PowerShell în Windows 10
Puteți activa sau dezactiva rapid meniul contextual Modificare locație în rețea folosind Winaero Tweaker. Vine cu următoarea interfață de utilizare:
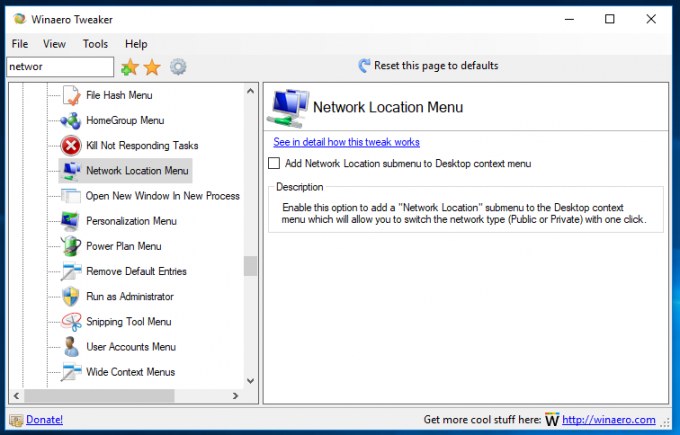
Descărcați aplicația de aici: Descărcați Winaero Tweaker
Pentru a vă economisi timp, am creat fișiere Registry gata de utilizare. Le puteți descărca de aici:
Descărcați fișierele de registru
Asta e.