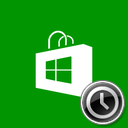Adăugați mai multe detalii la Shortcut ToolTip în Windows 10
Comenzile rapide ale fișierelor sunt în Windows încă din Windows 95. O comandă rapidă este o legătură către un alt fișier sau folder de pe sistemul de fișiere al hard diskului sau către un obiect de sistem. Obiectul la care se leagă se numește țintă. Fișierele de comenzi rapide au extensia .LNK, dar este întotdeauna ascunsă. Astăzi, vom vedea cum să facem ca balonul (infotip) al comenzii rapide să arate mai multe detalii.
Publicitate
Fișierele de comenzi rapide pot fi plasate oriunde - pe desktop, fixate pe bara de activități sau Lansare rapidă dacă ați activat-o. Cele mai multe comenzi rapide se află în meniul Start. Acolo, comenzile rapide sunt stocate în cele două foldere din meniul Start, unul la %AppData%\Microsoft\Windows\Start Menu\Programs, care stochează comenzi rapide unice pentru fiecare cont de utilizator și celălalt la %ProgramData%\Microsoft\Windows\Start Meniu\Programe.
Când indicați spre o comandă rapidă, primiți un sfat explicativ (cunoscut și ca infotip) care arată proprietatea comentariului. Nu este specificat, indicația va conține locația țintă.

Comentariul și alte proprietăți asociate sunt de obicei stocate în sistemul de fișiere sau în fișierul de comenzi rapide (cum ar fi linie de comandă țintă, tastă rapidă de comandă rapidă, tip de țintă, pictogramă, informații despre rularea comenzii rapide ca administrator și alte informații). Toate acestea sunt informații destul de utile.
Versiunile moderne de Windows au extins formatul de fișier cu comenzi rapide pentru a stoca mai multe informații despre aplicații. Unele proprietăți, cum ar fi ținta linkului, folderul de destinație și AppID sunt aceste proprietăți suplimentare stocate de shell-ul Explorer și afișat în locuri precum panoul de detalii al Exploratorului de fișiere, vizualizarea folderului „conținut” și în fila Detalii a comenzii rapide. proprietăți. Puteți personaliza aceste proprietăți așa cum este descris mai jos.
Pentru a adăuga mai multe detalii la balonul de comandă rapidă în Windows 10, urmează următoarele instrucțiuni.
- Deschide Aplicația Registry Editor.
- Accesați următoarea cheie de registry
HKEY_CLASSES_ROOT\.lnk\ShellEx\
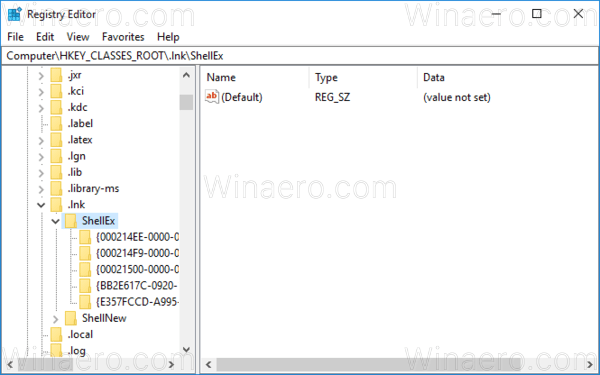
Vedeți cum să accesați o cheie de registry cu un singur clic. - Ștergeți subcheia numită {00021500-0000-0000-C000-000000000046} sub HKCR\.lnk\ShellEx.
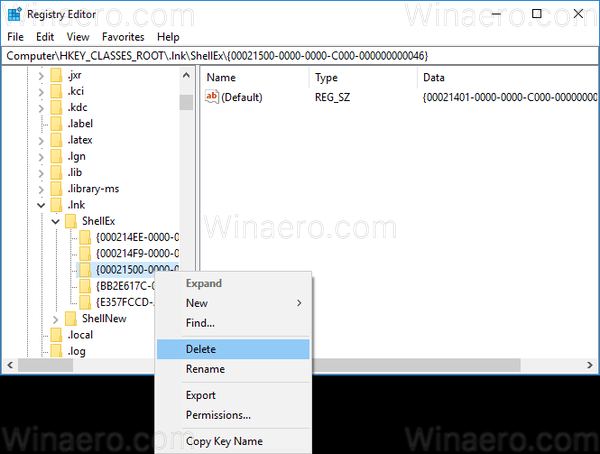
- Apoi accesați următoarea cheie de registry:
HKEY_CLASSES_ROOT\lnkfile

- În dreapta, creați valoarea șirului „InfoTip”. Setați-o la următoarea valoare:
prop: Sistem. Cometariu; Sistem. Legătură. TargetParsingPath; Sistem. AppUserModel. ID; Sistem. ItemFolderPathDisplay
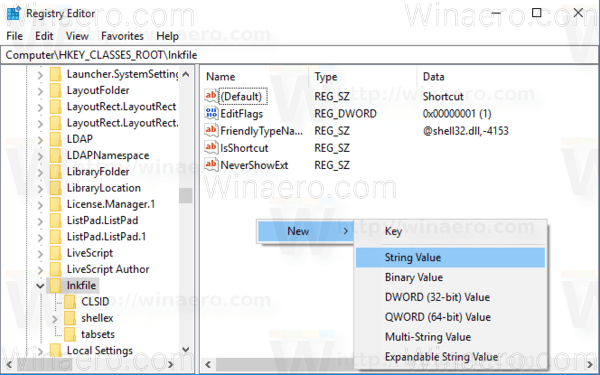
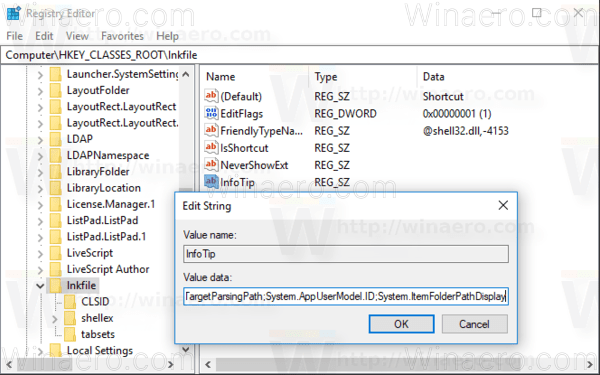
- Pentru ca modificările efectuate prin modificarea Registrului să intre în vigoare, trebuie să faceți acest lucru Sign out și conectați-vă la contul dvs. de utilizator.
Fiecare prop: valoare rezolvă o proprietate individuală, cunoscută și sub denumirea de metadate, din Windows Property System, care poate fi setată pentru fișiere, foldere și alte obiecte ale sistemului de fișiere. Puteți obține lista completă a valorilor prop: pe următoarea pagină MSDN:
MSDN: Proprietăți Windows
În cazul nostru, folosim următoarele proprietăți:
Sistem. Comentariu - un comentariu definit pentru scurtătura.
Sistem. Legătură. TargetParsingPath - ținta comenzii rapide.
Sistem. AppUserModel. ID - proprietatea AppUserModelID este utilizată pe scară largă de bara de activități în sistemele Windows 7 și ulterioare pentru a asocia procese, fișiere și ferestre cu o anumită aplicație.
Sistem. ItemFolderPathDisplay - calea folderului a comenzii rapide. Acest lucru este foarte util pentru a vedea folderul care conține comanda rapidă pentru a afla dacă se află într-un folder pentru toți utilizatorii sau într-un folder personal pentru fiecare utilizator.
Indicatorul de comandă rapidă va arăta după cum urmează:
Un alt exemplu cu valoarea „comentar”: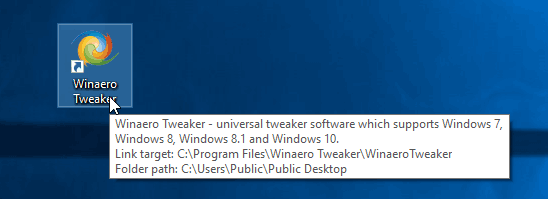
Pentru a economisi timp, puteți descărca următoarele fișiere Registry gata de utilizare.
Descărcați fișierele de registru
Modificarea de anulare este inclusă.
Sfat: pentru a personaliza valoarea indicatorilor pentru toate fișierele, efectuați aceeași editare sub
HKEY_CLASSES_ROOT\AllFilesystemObjects
Vedeți următoarea captură de ecran:
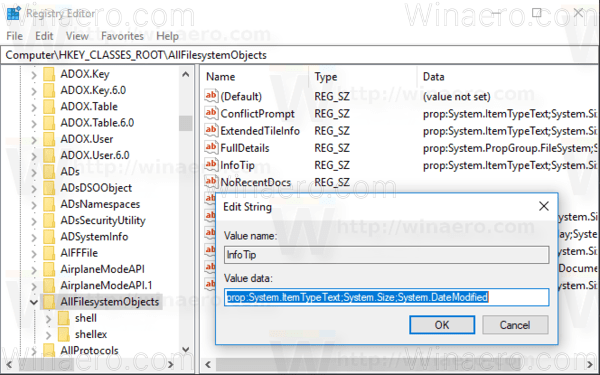
La fel se poate face în Windows 7 și Windows 8.1.