Caseta de căutare din bara de activități este din nou la Windows 11, iată cum să o activați
În ciuda livrării unei bare de activități complet reproiectate în Windows 11, Microsoft este pe cale să-i aducă câteva dintre caracteristicile predecesorului său. Din păcate, încă nu este capacitatea de a degrupa pictogramele sau etichetele de text. De data aceasta este caseta de căutare pe care ați putut-o vedea în Windows 10 pentru mult timp. Este deja disponibil în Windows 11 pe canalul Dev. Iată cum să-l activați.
Reclamă
Windows 11 Build 25197 este plin de caracteristici noi și ascunse. Odată cu acesta, Microsoft a anunțat oficial pictograme animate în aplicația Setări, modul bară de activități optimizată la atingere și versiuni noi de Calculator și Media Player.
Dar pasionații au descoperit rapid câteva nestemate ascunse. Cel mai important este noul panou Windows Spotlight care funcționează pentru desktop. Există, de asemenea bucăți de căutare nouă care își schimbă comportamentul. De asemenea, există o marcă
animație nouă pictogramă tavă, de asemenea ascuns. În cele din urmă, noua descoperire dezvăluie caseta de căutare asemănătoare Windows 10 integrată în noua bară de activități.Căutarea în bara de activități, inițial cu Cortana, este o marcă comercială parte a interfeței cu utilizatorul în Windows 10. Acesta a permis utilizatorului să introducă direct un termen de căutare și să obțină rezultatele atât din fișierele locale, cât și de pe Internet.
Bara de activități a Windows 11 vine direct din Windows 10X, acum abandonat. Nu include o mulțime de caracteristici, cum ar fi etichete de text, butoane negrupate și chiar meniul contextual. Căutarea din el este un buton fără caseta de căutare și nu-i puteți schimba aspectul.
Se pare că Microsoft este pe cale să restabilească funcționalitatea lipsă și lucrează deja la ea. Mai devreme, am raportat că Microsoft testează diferite stiluri pentru butonul de căutare, dar în Build 25197 puteți activa caseta de căutare cu drepturi depline. Aceasta arată, de asemenea, cele mai importante momente ale zilei curente.
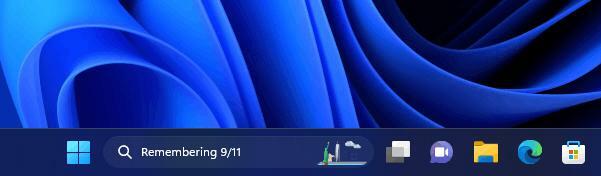
Activați caseta de căutare în bara de activități Windows 11
- Deschis această pagină GitHub și descărcați ViveTool.
- Extrageți arhiva ZIP descărcată cu aplicația în c:\ViveTool pliant.
- Faceți clic dreapta pe start butonul și selectați Terminal (administrator).

- În oricare Prompt de comandă sau PowerShell din Terminal, tastați următoarea comandă:
c:\ViveTool\vivetool.exe /enable /id: 39072097 /variantă: 6, și loviți introduce cheie. - Reporniți Windows 11 pentru a aplica modificarea.
Acum veți avea caseta de căutare în bara de activități.
Comanda de anulare pe care trebuie să o rulați într-o consolă ridicată este:
c:\ViveTool\vivetool.exe /dezactivare /id: 39072097
Microsoft nu a decis încă când va anunța această schimbare în UI. Funcția ar putea rămâne ascunsă și nu ajunge niciodată în etapa de previzualizare publică. Din punct de vedere al designului, nu se potrivește bine cu stilul barei de activități centrate, deoarece fură spațiu și schimbă pictogramele. Deci, poate deveni disponibil numai în modul clasic al barei de activități, unde toate pictogramele sunt aliniate la stânga.
prin intermediul @PhantomOfEarth
Dacă vă place acest articol, vă rugăm să îl distribuiți folosind butoanele de mai jos. Nu va lua multe de la tine, dar ne va ajuta să creștem. Mulțumesc pentru sprijin!
Reclamă


