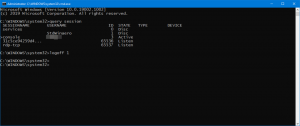Codurile de eroare ale Managerului de dispozitive în Windows
Cod 1: Acest dispozitiv nu este configurat corect. (Cod 1)
Dispozitivul nu are drivere instalate pe computer sau driverele sunt configurate incorect.Rezoluție recomandatăActualizați driverulÎn aparatul Proprietăți caseta de dialog, faceți clic pe Conducător auto fila, apoi faceți clic Actualizați driver-ul pentru a începe Expert actualizare hardware. Urmați instrucțiunile pentru a actualiza driverul. Dacă actualizarea driverului nu funcționează, consultați documentația hardware pentru mai multe informații.
Notă Este posibil să vi se solicite să furnizați calea driverului. Windows poate avea driverul încorporat sau poate avea încă fișierele driver instalate de la ultima configurare a dispozitivului. Dacă vi se cere driverul și nu îl aveți, puteți încerca să descărcați cel mai recent driver de pe site-ul web al furnizorului de hardware.
Cod 3: driverul pentru acest dispozitiv ar putea fi corupt sau sistemul dvs. poate să nu aibă memorie sau alte resurse. (Cod 3)
Este posibil ca driverul de dispozitiv să fie corupt sau să rămâneți fără memorie; sistemul nu dispune de memorie de sistem și poate fi necesar să elibereze sau să adauge mai multă memorie. Rezoluții recomandateÎnchideți unele aplicații deschiseDacă computerul are memorie insuficientă pentru a rula dispozitivul, puteți închide unele aplicații pentru a face memoria disponibilă. De asemenea, puteți verifica memoria și resursele de sistem, precum și setările memoriei virtuale.
- Pentru a verifica memoria și resursele de sistem, deschideți Managerul de activități. Pentru a face acest lucru, apăsați CTRL+ALT+DELETE, apoi faceți clic Gestionar de sarcini.
- Pentru a verifica setările memoriei virtuale, deschideți Proprietatile sistemului caseta de dialog, faceți clic pe Avansat fila, apoi faceți clic Setări în Performanţă zonă.
Dezinstalați și reinstalați driverul
Este posibil ca driverul de dispozitiv să fi fost corupt. Dezinstalați driverul din Device Manager și căutați hardware nou pentru a instala driverul din nou.
- În aparatul Proprietăți caseta de dialog, faceți clic pe Conducător auto fila, apoi faceți clic Dezinstalează. Urmează instrucțiunile.
- Reporniți computerul.
- Deschideți Manager dispozitive, faceți clic Acțiune, apoi faceți clic Scanați pentru modificări hardware. Urmează instrucțiunile.
Notă Este posibil să vi se solicite să furnizați calea driverului. Windows poate avea driverul încorporat sau poate avea încă fișierele driver instalate de la ultima configurare a dispozitivului. Cu toate acestea, uneori, se va deschide Expertul nou hardware, care poate solicita driverul. Dacă vi se cere driverul și nu îl aveți, puteți încerca să descărcați cel mai recent driver de pe site-ul web al furnizorului de hardware.
Instalați RAM suplimentară
Este posibil să fie necesar să instalați o memorie suplimentară cu acces aleatoriu (RAM)
Cod 9: Windows nu poate identifica acest hardware deoarece nu are un număr de identificare hardware valid. Pentru asistență, contactați producătorul hardware. (Cod 9)
ID-uri de dispozitiv nevalide pentru hardware-ul dvs. au fost detectate de computer.
Rezoluții recomandate
Contactați furnizorul de hardware. Hardware-ul sau driverul sunt defecte.
Cod 10: Acest dispozitiv nu poate porni. Încercați să actualizați driverele de dispozitiv pentru acest dispozitiv. (Cod 10)
De obicei, cheia hardware a dispozitivului conține o valoare „FailReasonString”, iar șirul de valoare afișează un mesaj de eroare definit de producătorul hardware. Dacă cheia hardware nu conține o valoare „FailReasonString”, mesajul de mai sus este afișat.
Rezoluții recomandate
Actualizați driverul
În aparatul Proprietăți caseta de dialog, faceți clic pe Conducător auto fila, apoi faceți clic Actualizați driver-ul pentru a porni expertul de actualizare hardware. Urmați instrucțiunile pentru a actualiza driverul.
Notă Este posibil să vi se solicite să furnizați calea driverului. Dacă vi se cere driverul și nu îl aveți, puteți încerca să descărcați cel mai recent driver de pe site-ul web al furnizorului de hardware.
Cod 12: Acest dispozitiv nu poate găsi suficiente resurse gratuite pe care să le poată utiliza. Dacă doriți să utilizați acest dispozitiv, va trebui să dezactivați unul dintre celelalte dispozitive de pe acest sistem. (Cod 12)
Această eroare poate apărea dacă două dispozitive care sunt instalate pe computer au primit aceleași porturi I/O, aceeași întrerupere sau același canal de acces direct la memorie (fie de către BIOS, sistemul de operare sau ambii). Acest mesaj de eroare poate apărea și dacă BIOS-ul nu a alocat suficiente resurse dispozitivului.
Rezoluție recomandată
Windows Vista și versiunile ulterioare de Windows
Utilizați Device Manager pentru a determina sursa și pentru a rezolva conflictul. Pentru mai multe informații despre cum să rezolvați conflictele dintre dispozitive, consultați informațiile de ajutor despre cum să utilizați Manager dispozitive. Acest mesaj de eroare poate apărea și dacă BIOS-ul nu a alocat resurse suficiente unui dispozitiv. De exemplu, acest mesaj se va afișa dacă BIOS-ul nu alocă o întrerupere unui controler USB din cauza unui tabel de specificații multiprocesor (MPS) nevalid.
Windows Server 2003, Windows XP și Windows 2000
- Deschideți Manager dispozitive.
- Faceți dublu clic pe pictograma care reprezintă dispozitivul în fereastra Device Manager.
- Pe foaia de proprietăți a dispozitivului care apare, faceți clic pe Depanare pentru a porni instrumentul de depanare hardware pentru dispozitiv.
Acest mesaj de eroare poate apărea și dacă BIOS-ul nu a alocat resurse suficiente unui dispozitiv. De exemplu, acest mesaj va fi afișat dacă BIOS-ul nu alocă o întrerupere unui controler USB din cauza unui tabel de specificații multiprocesor (MPS) nevalid.
Cod 14: Acest dispozitiv nu poate funcționa corect până când nu reporniți computerul. Pentru a reporni computerul acum, faceți clic pe Restart Computer. (Cod 14)
Reporniți computerul. Din Start, faceți clic pe Închidere, apoi selectați Restart.
Cod 16: Windows nu poate identifica toate resursele pe care le utilizează acest dispozitiv. Pentru a specifica resurse suplimentare pentru acest dispozitiv, faceți clic pe fila Resurse și completați setările lipsă. Verificați documentația hardware pentru a afla ce setări să utilizați. (Cod 16)
Dispozitivul este configurat doar parțial și ar putea avea nevoie de o configurare manuală suplimentară a resurselor necesare dispozitivului.
Rezoluție recomandată
Următorii pași pot funcționa numai dacă dispozitivul este un dispozitiv Plug and Play. Dacă dispozitivul nu este Plug and Play, puteți consulta documentația dispozitivului sau contactați producătorul dispozitivului pentru mai multe informații.
- Din Start, căutați manager de dispozitiv și selectați Manager dispozitive din rezultate.
- Faceți dublu clic pe dispozitivul din listă și alegeți Resurse fila.
- În Setări de resurse listă, verificați dacă există un semn de întrebare lângă o resursă. Dacă da, selectați resursa respectivă și atribuiți-o dispozitivului.
- Dacă o resursă nu poate fi schimbată, faceți clic Schimbă setările. Dacă Schimbă setările nu este disponibil, încercați să ștergeți Utilizați setările automate casetă de selectare pentru a o face disponibilă.
Cod 18: Reinstalați driverele pentru acest dispozitiv. (Cod 18)
Reinstalați driverul de dispozitiv utilizând expertul de actualizare hardware
- Din Start, căutați manager de dispozitiv și selectați Manager dispozitive din rezultate.
- Faceți clic dreapta pe dispozitivul din listă.
- În meniul care apare, alegeți Actualizați driver-ul pentru a porni expertul de actualizare hardware.
Reinstalați manual driverul dispozitivului
- Din Start, căutați manager de dispozitiv și selectați Manager dispozitive din rezultate.
- Faceți clic dreapta pe dispozitivul din listă.
- Selectați Dezinstalează din meniul care apare.
- După ce dispozitivul este dezinstalat, alegeți Acțiune pe bara de meniu.
- Selectați Scanați pentru modificări hardware pentru a reinstala driverul.
Notă Este posibil să vi se solicite să furnizați calea driverului. Dacă vi se cere driverul și nu îl aveți, puteți încerca să descărcați cel mai recent driver de pe site-ul web al furnizorului de hardware.
Cod 19: Windows nu poate porni acest dispozitiv hardware deoarece informațiile sale de configurare (din registru) sunt incomplete sau deteriorate. (Cod 19)
Această eroare poate apărea dacă sunt definite mai multe servicii pentru un dispozitiv, există o eroare la deschiderea cheii de serviciu sau numele driverului nu poate fi obținut de la cheia de serviciu.
Rezoluție recomandată
Dezinstalați și reinstalați driverul
- Din Start, căutați manager de dispozitiv și selectați Manager dispozitive din rezultate.
- Faceți clic dreapta pe dispozitivul din listă.
- Selectați Dezinstalează din meniul care apare.
- După ce dispozitivul este dezinstalat, alegeți Acțiune pe bara de meniu.
- Selectați Scanați pentru modificări hardware pentru a reinstala driverul.
Notă Este posibil să vi se solicite să furnizați calea driverului. Dacă vi se cere driverul și nu îl aveți, puteți încerca să descărcați cel mai recent driver de pe site-ul web al furnizorului de hardware.
Reveniți la cea mai recentă configurație de registry de succes
Pentru a reveni la cea mai recentă configurație de succes a registrului, puteți reporni computerul în modul Safe și selectați opțiunea Ultima configurație bună cunoscută sau, dacă ați creat un punct de restaurare a sistemului, puteți încerca să restaurați la aceasta.
Cod 21: Windows elimină acest dispozitiv. (Cod 21)
Această eroare înseamnă că Windows este în proces de eliminare a dispozitivului. Cu toate acestea, dispozitivul nu a fost încă îndepărtat complet. Acest cod de eroare este temporar și există numai în timpul încercărilor de a interoga și apoi de a elimina un dispozitiv.
Rezoluții recomandate
Puteți fie să așteptați ca Windows să termine eliminarea dispozitivului, fie să reporniți computerul.
- Așteptați câteva secunde, apoi apăsați tasta F5 pentru a actualiza vizualizarea Manager dispozitive.
- Dacă aceasta nu rezolvă problema, reporniți computerul. Faceți clic pe Start, faceți clic Închide, apoi selectați Repornire în Închide Windows caseta de dialog pentru a reporni computerul.
Cod 22: Acest dispozitiv este dezactivat. (Cod 22)
Dispozitivul a fost dezactivat de utilizator în Manager dispozitive.
Rezoluție recomandată
În Manager dispozitive, faceți clic Acțiune, apoi faceți clic Activați dispozitivul. Aceasta pornește expertul Activare dispozitiv. Urmează instrucțiunile.
Cod 24: Acest dispozitiv nu este prezent, nu funcționează corect sau nu are toate driverele instalate. (Cod 24)
Dispozitivul este instalat incorect. Problema poate fi o defecțiune hardware sau ar putea fi necesar un driver nou. Dispozitivele rămân în această stare dacă au fost pregătite pentru îndepărtare. După ce eliminați dispozitivul, această eroare dispare.
Rezoluție recomandată
Scoateți dispozitivul și această eroare ar trebui rezolvată.
Cod 28: driverele pentru acest dispozitiv nu sunt instalate. (Cod 28)
Reinstalați manual driverul dispozitivului
- Din Start, căutați manager de dispozitiv și selectați Manager dispozitive din rezultate.
- Faceți clic dreapta pe dispozitivul din listă.
- Selectați Dezinstalează din meniul care apare.
- După ce dispozitivul este dezinstalat, alegeți Acțiune pe bara de meniu.
- Selectați Scanați pentru modificări hardware pentru a reinstala driverul.
Notă Este posibil să vi se solicite să furnizați calea driverului. Dacă vi se cere driverul și nu îl aveți, puteți încerca să descărcați cel mai recent driver de pe site-ul web al furnizorului de hardware.
Cod 29: Acest dispozitiv este dezactivat deoarece firmware-ul dispozitivului nu i-a oferit resursele necesare. (Cod 29)
Activați dispozitivul în BIOS-ul dispozitivului. Pentru informații despre cum să efectuați această modificare, consultați documentația hardware sau contactați producătorul computerului dvs.
Cod 31: Acest dispozitiv nu funcționează corect deoarece Windows nu poate încărca driverele necesare pentru acest dispozitiv. (Cod 31)
Reinstalați driverul de dispozitiv utilizând expertul de actualizare hardware
- Din Start, căutați manager de dispozitiv și selectați Manager dispozitive din rezultate.
- Faceți clic dreapta pe dispozitivul din listă.
- În meniul care apare, alegeți Actualizați driver-ul pentru a porni expertul de actualizare hardware.
Notă Este posibil să vi se solicite să furnizați calea driverului. Dacă vi se cere driverul și nu îl aveți, puteți încerca să descărcați cel mai recent driver de pe site-ul web al furnizorului de hardware.
Cod 32: Un driver (serviciu) pentru acest dispozitiv a fost dezactivat.. Este posibil ca un driver alternativ să ofere această funcționalitate. (Cod 32)
Tipul de pornire pentru acest driver este setat la dezactivat în registry.
Rezoluție recomandată
Reinstalați manual driverul dispozitivului
- Din Start, căutați manager de dispozitiv și selectați Manager dispozitive din rezultate.
- Faceți clic dreapta pe dispozitivul din listă.
- Selectați Dezinstalează din meniul care apare.
- După ce dispozitivul este dezinstalat, alegeți Acțiune pe bara de meniu.
- Selectați Scanați pentru modificări hardware pentru a reinstala driverul.
Notă Este posibil să vi se solicite să furnizați calea driverului. Dacă vi se cere driverul și nu îl aveți, puteți încerca să descărcați cel mai recent driver de pe site-ul web al furnizorului de hardware.
Cod 33: Windows nu poate determina ce resurse sunt necesare pentru acest dispozitiv. (Cod 33)
Traducatorul care determină tipurile de resurse necesare dispozitivului a eșuat.
Rezoluții recomandate
- Încercați să utilizați utilitarul de configurare BIOS sau actualizați BIOS-ul.
- Configurați, reparați sau înlocuiți hardware-ul.
Contactați furnizorul de hardware al dispozitivului pentru mai multe informații despre actualizarea BIOS-ului și despre cum să configurați sau să înlocuiți dispozitivul.
Cod 34: Windows nu poate determina setările pentru acest dispozitiv. Consultați documentația livrată cu acest dispozitiv și utilizați fila Resurse pentru a seta configurația. (Cod 34)
Dispozitivul necesită configurare manuală. Consultați documentația hardware sau contactați furnizorul de hardware pentru instrucțiuni despre configurarea manuală a dispozitivului. După ce configurați dispozitivul în sine, puteți utiliza fila Resurse din Device Manager pentru a configura setările de resurse în Windows.
Cod 35: firmware-ul sistemului computerului dvs. nu include suficiente informații pentru a configura și utiliza corect acest dispozitiv. Pentru a utiliza acest dispozitiv, contactați producătorul computerului pentru a obține o actualizare de firmware sau BIOS. (Cod 35)
Tabelul Multiprocessor System (MPS), care stochează alocarea resurselor pentru BIOS, lipsește o intrare pentru dispozitiv și trebuie actualizat.
Rezoluție recomandată
Contactați producătorul computerului dvs. pentru a actualiza BIOS-ul.
Cod 36: Acest dispozitiv solicită o întrerupere PCI, dar este configurat pentru o întrerupere ISA (sau invers). Vă rugăm să utilizați programul de configurare a sistemului al computerului pentru a reconfigura întreruperea pentru acest dispozitiv. (Cod 36)
Traducerea cererii de întrerupere (IRQ) a eșuat.
Rezoluție recomandată
Modificați setările pentru rezervările IRQ în BIOS.
Pentru mai multe informații despre cum să modificați setările BIOS, consultați documentația hardware sau contactați producătorul computerului dvs. De asemenea, puteți încerca să utilizați instrumentul de configurare BIOS pentru a modifica setările pentru rezervările IRQ (dacă există astfel de opțiuni). BIOS-ul poate avea opțiuni de rezervare a anumitor IRQ-uri pentru dispozitivele de interconectare a componentelor periferice (PCI) sau ISA.
Cod 37: Windows nu poate inițializa driverul de dispozitiv pentru acest hardware. (Cod 37)
Driver-ul a returnat o eroare când a executat rutina DriverEntry.
Rezoluție recomandată
Reinstalați manual driverul dispozitivului
- Din Start, căutați manager de dispozitiv și selectați Manager dispozitive din rezultate.
- Faceți clic dreapta pe dispozitivul din listă.
- Selectați Dezinstalează din meniul care apare.
- După ce dispozitivul este dezinstalat, alegeți Acțiune pe bara de meniu.
- Selectați Scanați pentru modificări hardware pentru a reinstala driverul.
Notă Este posibil să vi se solicite să furnizați calea driverului. Dacă vi se cere driverul și nu îl aveți, puteți încerca să descărcați cel mai recent driver de pe site-ul web al furnizorului de hardware.
Cod 38: Windows nu poate încărca driverul de dispozitiv pentru acest hardware deoarece o instanță anterioară a driverului de dispozitiv este încă în memorie. (Cod 38)
Driverul nu a putut fi încărcat deoarece o instanță anterioară este încă încărcată.
Rezoluție recomandată
Reporniți computerul. Din Start, faceți clic Închide, apoi selectați Repornire.
Cod 39: Windows nu poate încărca driverul de dispozitiv pentru acest hardware. Driverul poate fi corupt sau lipsă. (Cod 39)
Reinstalați manual driverul dispozitivului
- Din Start, căutați manager de dispozitiv și selectați Manager dispozitive din rezultate.
- Faceți clic dreapta pe dispozitivul din listă.
- Selectați Dezinstalează din meniul care apare.
- După ce dispozitivul este dezinstalat, alegeți Acțiune pe bara de meniu.
- Selectați Scanați pentru modificări hardware pentru a reinstala driverul.
Notă Este posibil să vi se solicite să furnizați calea driverului. Dacă vi se cere driverul și nu îl aveți, puteți încerca să descărcați cel mai recent driver de pe site-ul web al furnizorului de hardware.
Cod 40: Windows nu poate accesa acest hardware deoarece informațiile sale cheie de serviciu din registru lipsesc sau sunt înregistrate incorect. (Cod 40)
Informațiile din subcheia de serviciu a registrului pentru driver sunt nevalide.
Rezoluție recomandată
Reinstalați manual driverul dispozitivului
- Din Start, căutați manager de dispozitiv și selectați Manager dispozitive din rezultate.
- Faceți clic dreapta pe dispozitivul din listă.
- Selectați Dezinstalează din meniul care apare.
- După ce dispozitivul este dezinstalat, alegeți Acțiune pe bara de meniu.
- Selectați Scanare pentru modificări hardware pentru a reinstala driverul.
Notă Este posibil să vi se solicite să furnizați calea driverului. Dacă vi se cere driverul și nu îl aveți, puteți încerca să descărcați cel mai recent driver de pe site-ul web al furnizorului de hardware.
Cod 41: Windows a încărcat cu succes driverul de dispozitiv pentru acest hardware, dar nu a găsit dispozitivul hardware. (Cod 41)
Această problemă apare dacă instalați un driver pentru un dispozitiv care nu este Plug and Play, dar Windows nu poate găsi dispozitivul.
Rezoluție recomandată
Reinstalați manual driverul dispozitivului
- Din Start, căutați manager de dispozitiv și selectați Manager dispozitive din rezultate.
- Faceți clic dreapta pe dispozitivul din listă.
- Selectați Dezinstalează din meniul care apare.
- După ce dispozitivul este dezinstalat, alegeți Acțiune pe bara de meniu.
- Selectați Scanare pentru modificări hardware pentru a reinstala driverul.
Notă Este posibil să vi se solicite să furnizați calea driverului. Dacă vi se cere driverul și nu îl aveți, puteți încerca să descărcați cel mai recent driver de pe site-ul web al furnizorului de hardware.
Cod 42: Windows nu poate încărca driverul de dispozitiv pentru acest hardware deoarece există deja un dispozitiv duplicat care rulează în sistem. (Cod 42)
A fost detectat un dispozitiv duplicat. Această eroare apare atunci când un șofer de autobuz creează în mod incorect două sub-procese cu nume identice (cunoscute ca șofer de autobuz eroare), sau când un dispozitiv cu un număr de serie este descoperit într-o locație nouă înainte de a fi eliminat din vechiul Locație.
Rezoluție recomandată
Reporniți computerul. Din Start, faceți clic Închide, apoi selectați Repornire.
Cod 43: Windows a oprit acest dispozitiv deoarece a raportat probleme. (Cod 43)
Unul dintre driverele care controlează dispozitivul a notificat sistemul de operare că dispozitivul a eșuat într-un fel.
Rezoluție recomandată
Dacă ați încercat deja secțiunea „Încercați mai întâi acești pași”, verificați documentația hardware sau contactați producătorul pentru mai multe informații despre diagnosticarea problemei.
Reinstalați manual driverul dispozitivului
- Din Start, căutați manager de dispozitiv și selectați Manager dispozitive din rezultate.
- Faceți clic dreapta pe dispozitivul din listă.
- Selectați Dezinstalează din meniul care apare.
- După ce dispozitivul este dezinstalat, alegeți Acțiune pe bara de meniu.
- Selectați Scanare pentru modificări hardware pentru a reinstala driverul.
Notă Este posibil să vi se solicite să furnizați calea driverului. Dacă vi se cere driverul și nu îl aveți, puteți încerca să descărcați cel mai recent driver de pe site-ul web al furnizorului de hardware.
Cod 44: O aplicație sau serviciu a oprit acest dispozitiv hardware. (Cod 44)
Reporniți computerul. Din Start, faceți clic Închide, apoi selectați Repornire.
Cod 45: În prezent, acest dispozitiv hardware nu este conectat la computer. Pentru a remedia această problemă, reconectați acest dispozitiv hardware la computer. (Cod 45)
Această eroare apare dacă un dispozitiv care a fost conectat anterior la computer nu mai este conectat. Pentru a rezolva această problemă, reconectați acest dispozitiv hardware la computer.
Rezoluție recomandată
Nu este necesară nicio rezoluție. Acest cod de eroare este folosit doar pentru a indica starea deconectată a dispozitivului și nu necesită rezolvarea acestuia. Codul de eroare se rezolvă automat atunci când conectați dispozitivul asociat la computer.
Cod 46: Windows nu poate obține acces la acest dispozitiv hardware deoarece sistemul de operare este în proces de închidere. Dispozitivul hardware ar trebui să funcționeze corect data viitoare când porniți computerul. (Cod 46)
Dispozitivul nu este disponibil deoarece sistemul se închide.
Rezoluție recomandată
Nu este necesară nicio rezoluție. Dispozitivul hardware ar trebui să funcționeze corect data viitoare când porniți computerul. Acest cod de eroare este setat numai atunci când Verificator șofer este activat și toate aplicațiile au fost deja închise.
Cod 47: Windows nu poate folosi acest dispozitiv hardware deoarece a fost pregătit pentru îndepărtarea în siguranță, dar nu a fost eliminat de pe computer. Pentru a remedia această problemă, deconectați acest dispozitiv de la computer și apoi conectați-l din nou. (Cod 47)
Acest cod de eroare apare numai dacă ați folosit aplicația Safe Removal pentru a pregăti dispozitivul pentru îndepărtare sau ați apăsat un buton fizic de evacuare.
Rezoluție recomandată
Deconectați dispozitivul de la computer, apoi conectați-l din nou. Reporniți computerul dacă aceasta nu rezolvă eroarea. Din Start, faceți clic Închide, apoi selectați Repornire.
Cod 48: Software-ul pentru acest dispozitiv a fost blocat de la pornirea deoarece se știe că are probleme cu Windows. Contactați furnizorul de hardware pentru un driver nou. (Cod 48)
Contactați producătorul dispozitivului dvs. hardware pentru a obține cea mai recentă versiune sau driverul actualizat. Apoi, instalați-l pe computer.
Cod 49: Windows nu poate porni dispozitive hardware noi, deoarece stupul de sistem este prea mare (depășește limita de dimensiune a registrului). (Cod 49)
Stupul de sistem și-a depășit dimensiunea maximă și dispozitivele noi nu pot funcționa până când dimensiunea nu este redusă. Stupul de sistem este o parte permanentă a registrului asociată cu un set de fișiere care conține informații legate de configurația computerului pe care este instalat sistemul de operare. Elementele configurate includ aplicații, preferințele utilizatorului, dispozitive și așa mai departe. Problema ar putea fi anumite dispozitive care nu mai sunt atașate la computer, dar sunt încă listate în stupul de sistem.
Rezoluție recomandată
Dezinstalați orice dispozitiv hardware pe care nu le mai utilizați.
- Setați Managerul de dispozitive pentru a afișa dispozitivele care nu mai sunt conectate la computer.
- Din Start, faceți clic Alerga.
- În caseta Deschide, tastați cmd. Se deschide fereastra Command Prompt.
- La prompt, tastați următoarea comandă, apoi apăsați Enter: setați devmgr_show_nonpresent_devices=1
- În Manager dispozitive, faceți clic Vedere, apoi faceți clic Afișați dispozitivele ascunse. Acum veți putea vedea dispozitivele care nu sunt conectate la computer.
- Selectați un dispozitiv care nu este prezent. Pe Conducător auto filă, alegeți Dezinstalează.
- Repetați pasul 3 pentru orice dispozitiv care nu este prezent pe care nu le mai utilizați. Apoi reporniți computerul.
- Verificați caseta de dialog Proprietăți dispozitiv din Manager dispozitive pentru a vedea dacă eroarea este rezolvată.
Cod 50: Windows nu poate aplica toate proprietățile acestui dispozitiv. Proprietățile dispozitivului pot include informații care descriu capabilitățile și setările dispozitivului (cum ar fi setările de securitate, de exemplu). Pentru a remedia această problemă, puteți încerca să reinstalați acest dispozitiv. Cu toate acestea, vă recomandăm să contactați producătorul hardware pentru un nou driver. (Cod 50)
Reinstalați manual driverul dispozitivului
- Din Start, căutați manager de dispozitiv și selectați Manager dispozitive din rezultate.
- Faceți clic dreapta pe dispozitivul din listă.
- Selectați Dezinstalează din meniul care apare.
- După ce dispozitivul este dezinstalat, alegeți Acțiune pe bara de meniu.
- Selectați Scanare pentru modificări hardware pentru a reinstala driverul.
Notă Este posibil să vi se solicite să furnizați calea driverului. Dacă vi se cere driverul și nu îl aveți, puteți încerca să descărcați cel mai recent driver de pe site-ul web al furnizorului de hardware.
Cod 51: Acest dispozitiv așteaptă în prezent să pornească pe alt dispozitiv sau set de dispozitive. (Cod 51)
În prezent, nu există o soluție pentru această problemă. Pentru a ajuta la diagnosticarea problemei, examinați alte dispozitive eșuate din arborele dispozitivelor de care ar putea depinde acest dispozitiv. Dacă puteți determina de ce un alt dispozitiv asociat nu a pornit, este posibil să puteți rezolva această problemă.
Cod 52: Windows nu poate verifica semnătura digitală pentru driverele necesare pentru acest dispozitiv. O modificare recentă a hardware-ului sau a software-ului ar putea să fi instalat un fișier care este semnat incorect sau deteriorat sau care ar putea fi software rău intenționat dintr-o sursă necunoscută. (Cod 52)
Driverul poate fi nesemnat sau corupt.
Rezoluție recomandată
Descărcați cel mai recent driver de pe site-ul web al producătorului de hardware sau contactați producătorul pentru ajutor.
Cod 53: Acest dispozitiv a fost rezervat pentru utilizare de către depanatorul Windows kernel pe durata acestei sesiuni de pornire. (Cod 53)
Dezactivați depanarea nucleului Windows pentru a permite dispozitivului să pornească normal.
Cod 54: Acest dispozitiv a eșuat și este în curs de resetare. (Cod 54)
Acesta este un cod de problemă intermitent atribuit în timp ce se execută o metodă de resetare ACPI. Dacă dispozitivul nu repornește niciodată din cauza unei defecțiuni, va fi blocat în această stare și sistemul ar trebui să fie repornit.
Rezoluție recomandată
Reporniți computerul. Din Start, faceți clic Închide, apoi selectați Repornire.