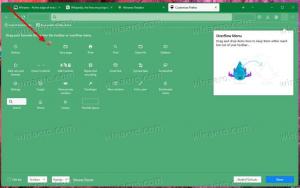Deconectați-vă de la un alt utilizator în Windows 10
Cum să deconectați un alt utilizator în Windows 10
Deși conceptul ca mai mulți utilizatori să partajeze un dispozitiv sau un computer devine din ce în ce mai rar pe zi ce trece, există totuși cazuri când trebuie să partajați computerele și să schimbați rapid utilizatorii. Uneori trebuie să încheiați o sesiune pentru un alt utilizator conectat la computer. Iată o serie de metode pe care le puteți folosi.
Publicitate
Situația poate fi diferită atunci când trebuie să încheiați o sesiune de utilizator. De exemplu, cineva tocmai a uitat să se deconecteze de la contul său de utilizator și a lăsat aplicații care rulează și a deschis documente, astfel încât acestea să rămână în memoria computerului și să consume resursele sistemului. În acest caz, ar putea fi util să dezactivați sesiunea inactivă pentru celălalt utilizator.
Nu sunt necesare instrumente terțe. Acest lucru se poate face folosind fie Task Manager, Command Prompt sau PowerShell.
Pentru a deconecta un alt utilizator în Windows 10,
- Deschide Gestionar de sarcini aplicația.
- Dacă arată după cum urmează, comutați-l la vizualizarea completă folosind linkul „Mai multe detalii” din colțul din dreapta jos.

- Faceți clic pe Utilizatori fila.
- Faceți clic dreapta pe un cont de utilizator pe care doriți să vă deconectați.
- Selectați Ieșire din meniul contextual.

Esti gata.
Alternativ, există câteva instrumente de consolă pe care le putem folosi în același scop. Să le revizuim.
Deconectați-vă de la un alt utilizator din linia de comandă
- Deschide o prompt de comandă ridicat.
- Tastați sau copiaza si lipeste următoarea comandă:
sesiune de interogare. Aceasta va lista sesiunile de utilizator disponibile. - Notați valoarea coloanei ID pentru utilizatorul pe care doriți să îl deconectați.

- Acum, executați comanda
Ieși din cont. De exemplu,deconectare 1.
Esti gata.
În cele din urmă, puteți utiliza PowerShell, după cum urmează.
Deconectați-vă de la un alt utilizator cu PowerShell
- Deschideți PowerShell ca administrator.Sfat: Poți adăugați meniul contextual „Deschideți PowerShell ca administrator”..
- Tastați sau copiați-lipiți următoarea comandă:
$sessionID = ((quser /server:'numele computerului dvs.' | Unde-Obiect { $_ -potrivire cu 'numele utilizatorului pentru a se deconecta' }) -split '+')[2] - Acum, executați comanda
deconectare $sessionID.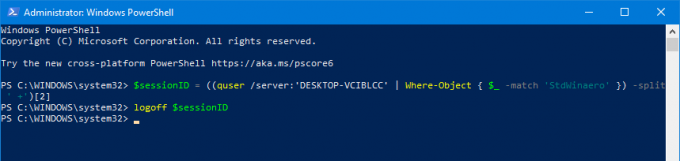
Metoda PowerShell este excelentă când cunoașteți numele exact de utilizator. Îl poți salva ca scenariu și deconectați alți utilizatori cu un singur clic atunci când este necesar.
Asta e.
Articole pe blog conexe:
- Găsiți Log Out în Windows 10
- Toate modalitățile de deconectare de la Windows 10